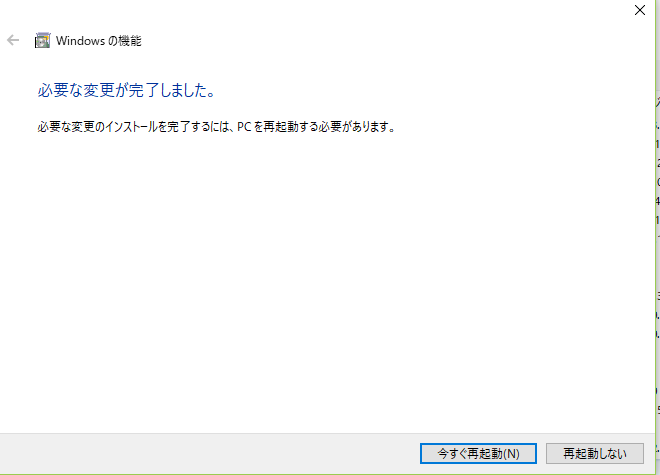WSLの有効化
はじめに_
本作業は事前にCPUの仮想化支援技術を有効にしていることを前提としている。よくわからない場合は、以下のページを参考に仮想化支援技術を有効にしているかどうかを確認すること。
PowerShellを用いる方法か、アイコンをマウスクリックしていく方法のどちらかでWSLを有効化する。なお、作業途中に再起動をする必要がある。
PowerShellを用いた有効化_
Microsoft Windows 10 用 Windows Subsystem for Linux のインストール ガイドの手順に従い、WSLを有効化する。
まず、PowerShellを管理者権限で起動する。デスクトップ左下のスタートをクリックし、「よく使うアプリ」からWindows Powershellを選ぶ。下の画像のようにWindows Powershellの上で右クリックし、「管理者として実行する」を選択し、Windows Powershellを起動する。
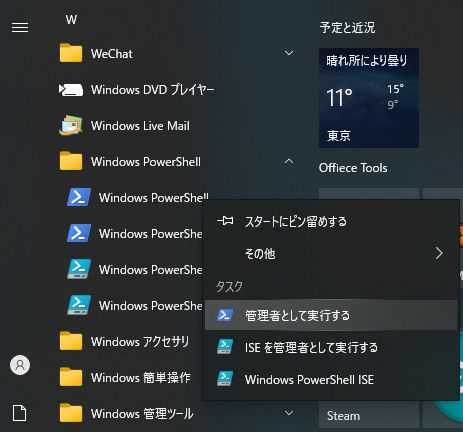
起動したWindows Powershell上で 手順 1 - Linux 用 Windows サブシステムを有効にするのとおり、以下のコマンドをWindows Powershell上で以下の手順で実行する。
- 以下のコマンドをコピーする
- Windows Powershellのウィンドウ上にマウスのカーソルを移動させ、右クリックする(ペーストされる)
- Enterキーを押す
dism.exe /online /enable-feature /featurename:Microsoft-Windows-Subsystem-Linux /all /norestart
しばらく待つと以下のように「操作は正常に完了しました」と表示される。
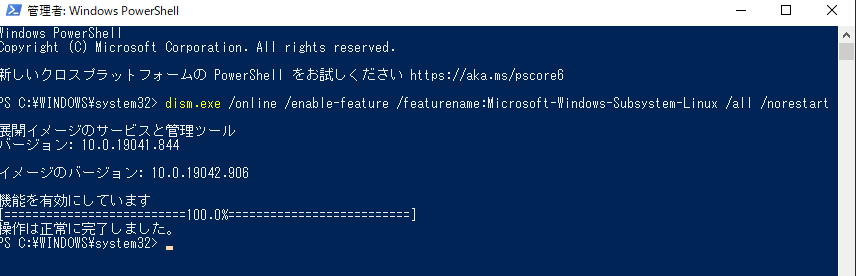
続いて手順 3: 仮想マシンの機能を有効にするのとおり、以下のコマンドをWindows Powershell上で実行する。
- 以下のコマンドをコピーする
- Windows Powershellのウィンドウ上にマウスのカーソルを移動させ、右クリックする(ペーストされる)
- Enterキーを押す
dism.exe /online /enable-feature /featurename:VirtualMachinePlatform /all /norestart
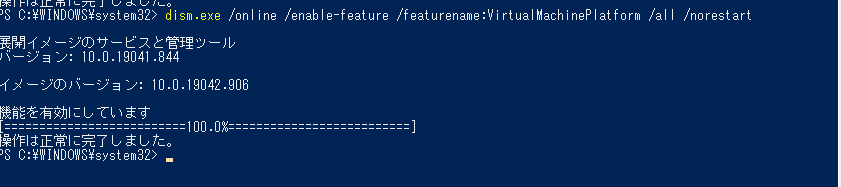
Windowsを再起動すればWSLの有効化は終了である。
マウスクリックで有効化する_
動画版_
有効化_
デスクトップの左下にあるスタートアップボタンを右クリックし、下のバーを開く。開いたバーのうち「アプリと機能」を選択する。
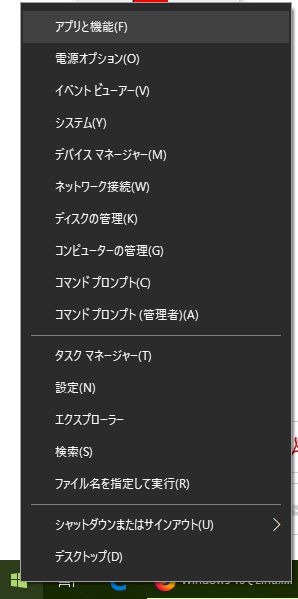
下図の赤枠で囲われた「プログラムと機能」をクリックする。なお、ウィンドウサイズによって項目のレイアウトは異なるので、見つからない場合は開いたウィンドウの下の方を探すこと。
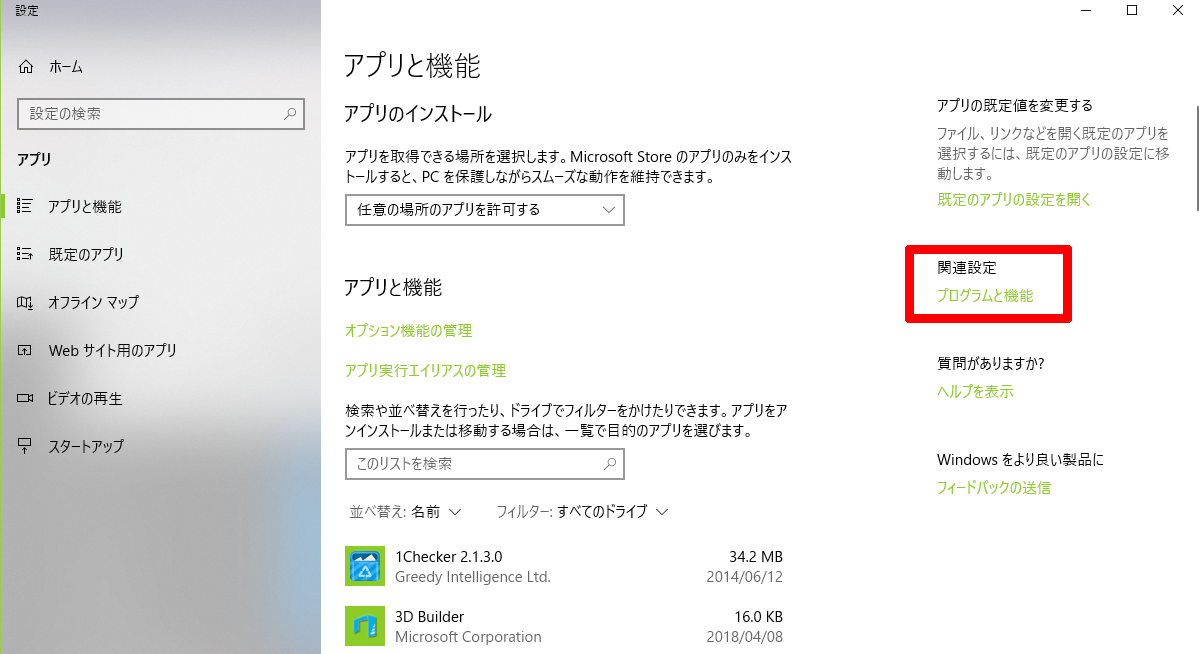
開いたウィンドウで「Windows 機能の有効化または無効化」をクリックする。
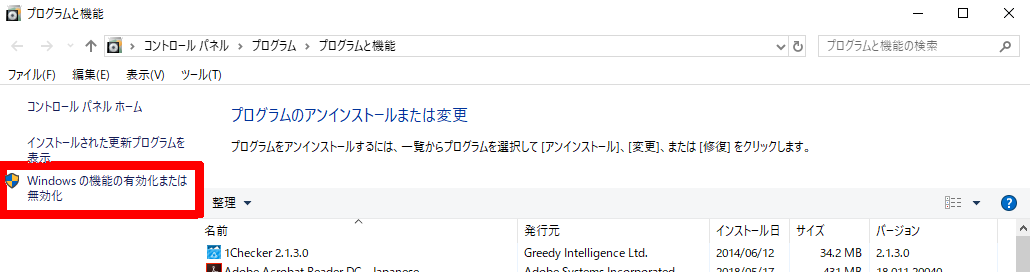
開いたウィンドウの中から「Windows Sybsystems for Linux」にチェックを入れ、「OK」ボタンをクリックする。
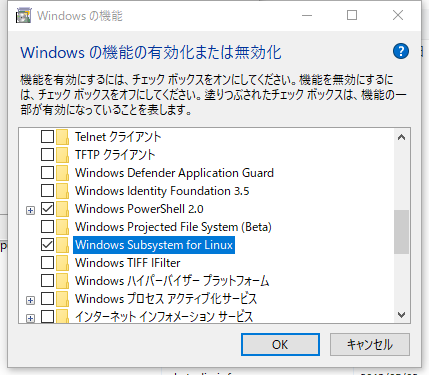
2021年4月追記:Windows 10 バージョン20H2では以下のように表記が変更されている。以下の画像の赤枠2つをチェックすること。
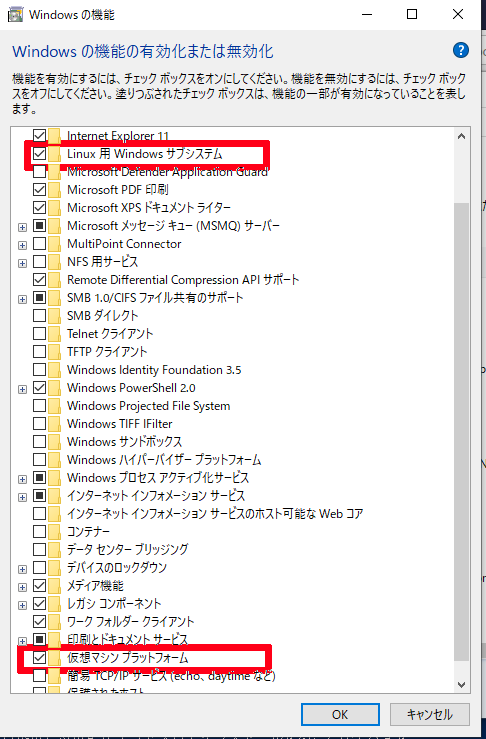
設定の変更が行われ(私の環境では5分弱かかった)、以下の再起動をうながす画面が表示される。Windowsを再起動すればWSLの有効化は終了である。