Ubuntu20.04で日本語レポート作成環境を整える on WSL2 + Windows 11
はじめに_
LaTeXで日本語レポートを作成できる環境を目指す。
gnome-terminalの起動_
gnome-terminalの利用で設定したgnome-terminalを起動する。
Ubuntuターミナルを起動し、ターミナル上で以下を起動する。
% gterm &
日本語 LaTeX_
参考URL_
以下のWebページを参考に環境を整えている。
日本語LaTeXのインストール_
Ubuntu 20.04 LTSにおいては以下のコマンドで日本語TeX環境を整えることができる。インストール時間はネットワーク回線の帯域にもよるが30分弱かかることもある。
% sudo apt install -y texlive-lang-japanese texlive-latex-extra xdvik-ja evince
確認_
埼玉大学工学部情報システム工学科LaTeX用学位論文テンプレート(非公式)からファイルをダウンロードし、コンパイルおよびPDFファイルを作成できるかを確かめる。なお、このテンプレートファイルは古い命令を使っているため、platexでないとコンパイルできない(uplatexに対応していない)。
% cd % mkdir Sandbox % cd Sandbox % git clone https://github.com/yuichigoto/tex-template-ics.git % cd tex-template-ics/Jpn/BMthesis % platex sample.utf8.tex % dvipdfmx sample.utf8 % evince sample.utf8.pdf &
yatexのインストール_
emacsでのLaTeX形式のファイル作成支援環境 yatex をインストールする。
% sudo apt install -y yatex
~/.emacs.d/init.elにyatexの設定を加える。emacsで~/.emacs.d/init.elを開く。
% emacs &
emacsでinit.elを開き、「(provide 'init)」の上に以下の内容を追記する。
;; YaTeX
(leaf yatex
:commands yatex-mode
:mode (("\\.tex$" . yatex-mode))
:init
(setq tex-command "platex")
(setq dviprint-command-format "dvipdfmx %s")
(setq dvi2-command "evince")
:config
)
保存した上で、emacsを終了し、設定を反映させる。
% cd ~/.emacs.d % emacs --batch -f batch-byte-compile init.el ~中略~ In toplevel form: init.el:238:9:Warning: assignment to free variable ‘tex-command’ init.el:239:9:Warning: assignment to free variable ‘dviprint-command-format’ init.el:240:9:Warning: assignment to free variable ‘dvi2-command’ (上記のようなエラーがでるが無視してよい)
LaTeX+YaTeXの使い方はこちらをどうぞ。
- LaTeXの使い方(埼玉大学学内LAN限定)
先ほどの tex-template-ics/Jpn/BMthesis/sample.tex をemacsで開き、YaTeXモードになっているかを調べる。なお、emacsがすでに起動している場合は起動しなおすこと。
YaTeXモードが読み込まれていると以下のようにemacsのミニバッファにメッセージが表示される。
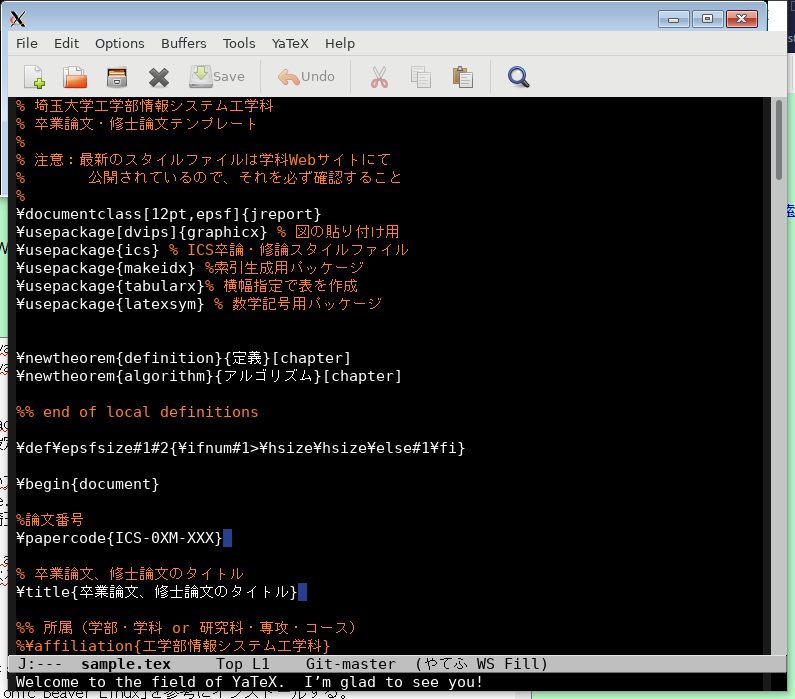
VSCodeをLaTeXのエディタとして使用する(希望者のみ)_
注:「情報基礎」の講義ではVSCodeを使用しません。
Microsoft社が提供している汎用のコードエディタ(プログラミング用のエディタ)であるVSCodeをLaTeXのエディタとして利用することができる、そして、LaTeXのコンパイルはWSL上のLinuxにインストールされているLaTeXを使用することができる。
まず、Windows 10側にVSCodeをインストールする。以下を参照のこと。
VSCodeのインストールが終わったら、VSCode一度終了する。そして、Ubuntu側からVSCodeを起動する。
% code .
Ubuntu側から起動した後に、いくつか拡張機能をインストールする。以下の画像の左下のアイコンをクリックすると、拡張機能の検索窓が開く。そこに以下の拡張機能をインストールする。
- LaTeX Workshop (説明→LaTeX Workshop)
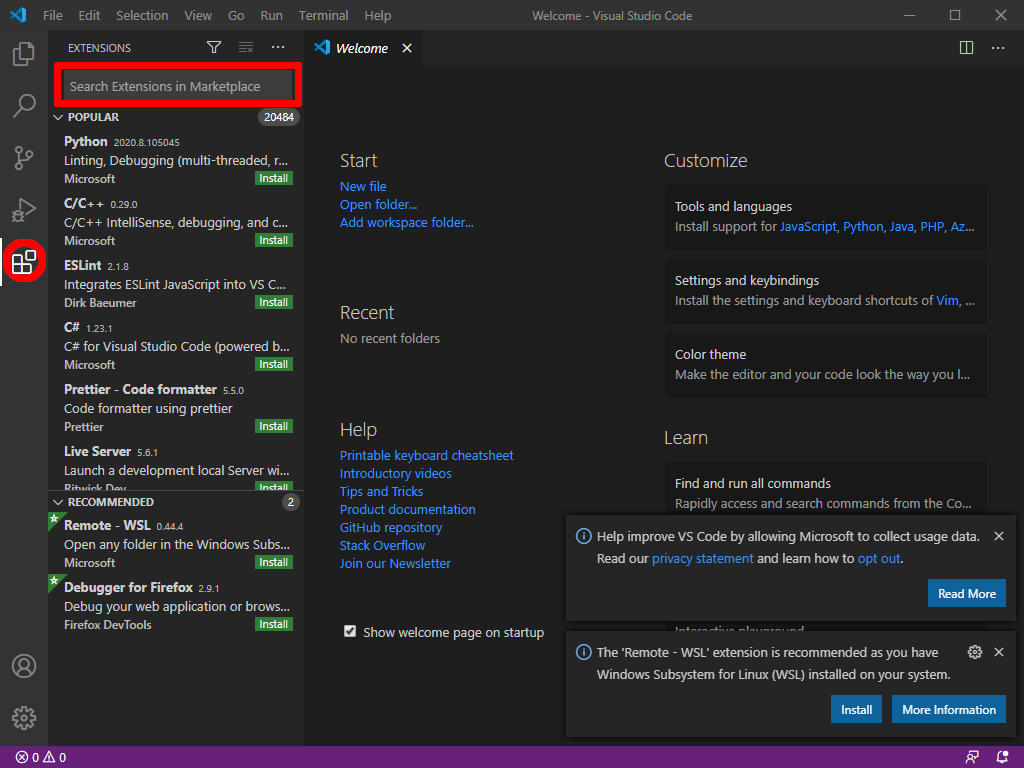
上述の「埼玉大学工学部情報システム工学科LaTeX用学位論文テンプレート(非公式)」をVSCode経由で確認してみる。なお、sample.texはJISコード(ISO-2022-JP)であるため、VSCodeで開くと文字化けする(標準の文字コードがutf-8であるため)。
以降の設定はこちらを参照のこと。
R_
Install R on Ubuntu 18.04 Bionic Beaver Linuxを参考にインストールする。結構時間がかかるので注意。
インストールする。
% sudo apt install -y r-base r-base-core
起動してみる。
% R
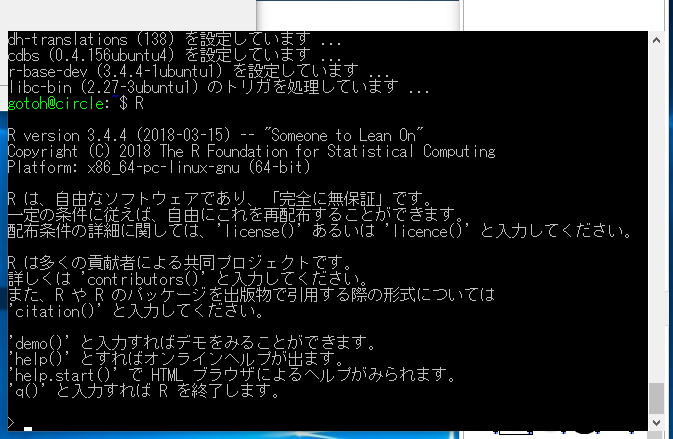
上のように表示されたならば起動成功。終了するときには「quit()」と入力する。
RのパッケージリポジトリCRANにあるパッケージを使いたい場合は、そのRパッケージが以下のようにUbuntuパッケージとして存在するかどうか調べる。
% apt search r-cran パッケージ名
たとえば、gplotsパッケージを調べたい場合は以下のように調べる。
% apt search r-cran gplots
日本地図を描画できるNipponMapパッケージをつかってみる。なお、インストールに時間がかかるのでやらなくても良い。まず、事前にインストールする必要のあるパッケージをインストールする。
% sudo apt install -y pktools pktools-dev libprotobuf-dev libjq-dev libnode-dev libcairo2-dev libudunits2-dev libpq-dev
NipponMapパッケージのインストール
% sudo R
> install.packages("NipponMap", dependencies=TRUE)
> install.packages("zipangu", dependencies=TRUE)
> q()
三重大学 奥村 晴彦:日本地図のページに紹介されている例を実行してみる。日本語の入力はキーボードの「半角/全角」で切り替えることができる。
% R
> library(zipangu)
> library(NipponMap)
> cols = rep("white", 47)
> names(cols) = sub("[都府県]$", "", jpnprefs$prefecture_kanji)
> cols[c("青森","千葉","京都","大阪","広島","高知","大分","沖縄")] = "blue"
> cols[c("宮城","埼玉","東京","神奈川","富山","長野","愛知","兵庫","山口")] = "yellow"
> par(mar=c(0,0,0,0))
> JapanPrefMap(col=cols)
> legend(141,33,c("副免許不要","副免許必要"), fill=c("blue","yellow"))
以下のような図が表示される(Windows側でXlunchを起動しておくこと)
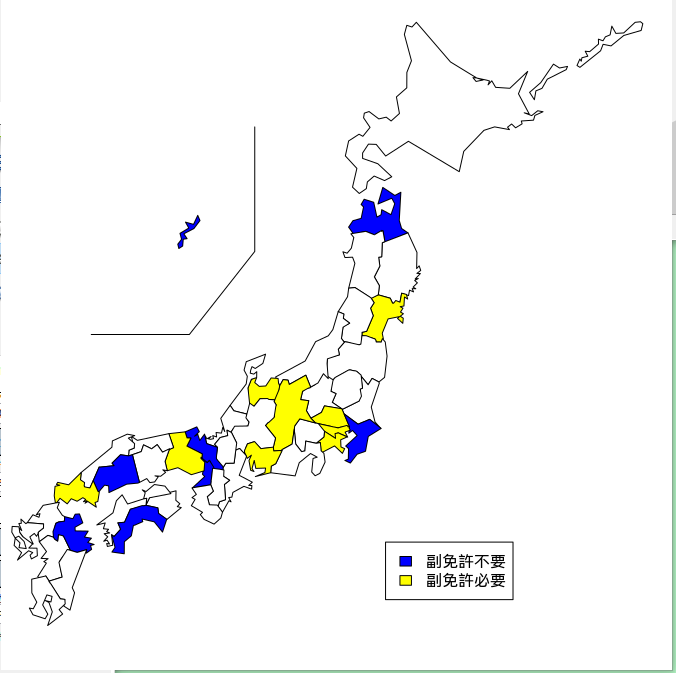
もう一つやってみる。2021年5月3日現在の状況を使う
起動した地図のウィンドウを消して、以下のコマンドを実行する。
> cols = rep("white", 47)
> names(cols) = sub("[都府県]$", "", jpnprefs$prefecture_kanji)
> cols[c(""東京","京都","大阪","兵庫")] = "red"
> cols[c("宮城","埼玉","千葉","神奈川","愛知","愛媛","沖縄")] = "yellow"
> par(mar=c(0,0,0,0))
> JapanPrefMap(col=cols)
> legend(141,33,c("緊急事態宣言","まん延防止等重点措置"), fill=c("red","yellow"))
こんな風にいろいろなグラフを作成できる。Rの設定はこれで終了。
Rを終了する。
> q()
inkscapeのインストール_
インストールする。
% sudo apt install -y inkscape
起動は以下のように行う。
% inkscape &
gimpのインストール_
Ubuntu上へのインストール_
% sudo apt install -y gimp gtk2-engines-pixbuf
起動は以下のように行う。
% gimp &
Windows 11上へのインストール(参考)_
GimpはWindowsにもインストールできる。
- GIMP公式にアクセスする。
- 「Download」をクリックする
- GIMPをダウンロードし、インストールする(2022年7月26日現在はバージョン2.10.32)
インストール方法がわからない場合はGoogleなどで検索してみる。