WSL上のUbuntu18.04で日本語レポート作成環境を整える
はじめに_
LaTeXで日本語レポートを作成できる環境を目指す。
Windows Subsystem for LinuxでLinux環境を整えた場合_
VcxSrv(XLaunch)の起動_
gnome-terminalを利用するので、まず、VcxSrv(XLaunch)を起動する。
デスクトップにあるアイコン「XLaunch」をクリックする。すると以下のウィンドウが開く。「Multiple windows」を選択し、「次へ」をクリックする。
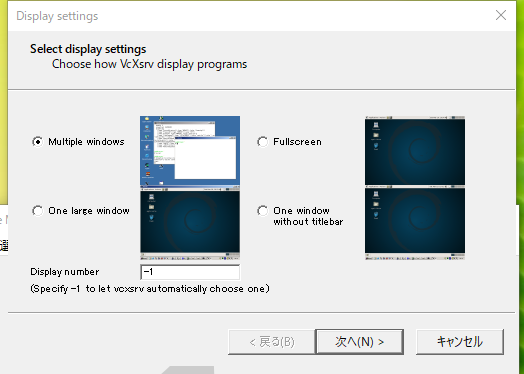
「Start no client」を選択し、「次へ」をクリックする。
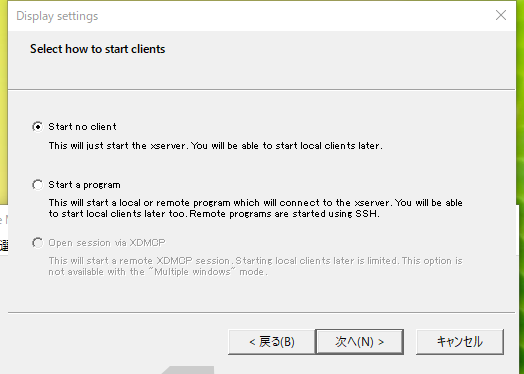
「次へ」をクリックする。
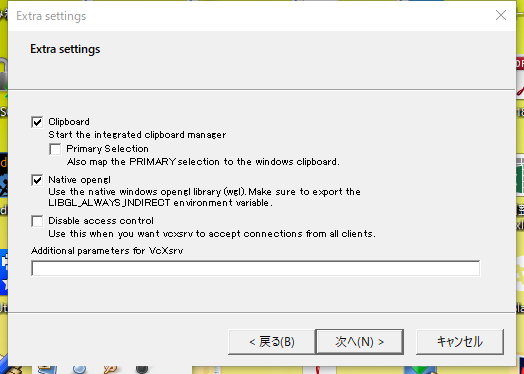
「完了」をクリックする。
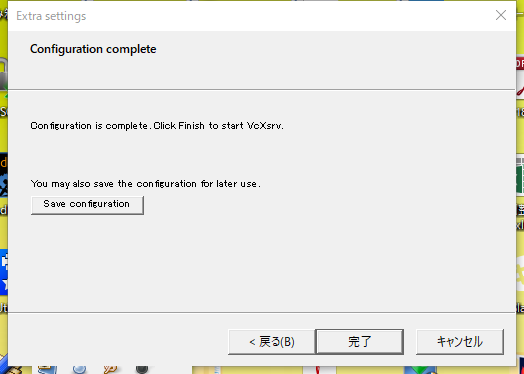
デスクトップ右下のアイコンにXLaunchがあればちゃんと起動している。

gnome-terminalの起動_
gnome-terminalの利用で設定したgnome-terminalを起動する。
Ubuntuターミナルを起動し、ターミナル上で以下を起動する。
% gterm &
日本語 LaTeX_
Ubuntu 18.04においては以下のコマンドで日本語TeX環境を整えることができる。インストール時間はネットワーク回線の帯域にもよるが30分弱かかる。
% sudo apt install texlive-lang-cjk xdvik-ja evince
確認_
埼玉大学工学部情報システム工学科LaTeX用学位論文テンプレート(非公式)からファイルをダウンロードし、コンパイルおよびPDFファイルを作成できるかを確かめる。
% git clone https://github.com/yuichigoto/tex-template-ics.git % cd tex-template-ics/Jpn/BMthesis % platex sample.tex % xdvi sample.dvi & (Warningはでるが気にしない) % dvipdfmx sample % evince sample.pdf &
VSCodeをLaTeXのエディタとして使用する_
Microsoft社が提供している汎用のコードエディタ(プログラミング用のエディタ)であるVSCodeをLaTeXのエディタとして利用することができる、そして、LaTeXのコンパイルはWSL上のLinuxにインストールされているLaTeXを使用することができる。
まず、Windows 10側にVSCodeをインストールする。
VSCodeのインストールが終わったら、VSCodeを起動し、いくつか拡張機能をインストールする。以下の画像の左下のアイコンをクリックすると、拡張機能の検索窓が開く。そこに以下の3つの拡張機能をインストールする。
- Remote WSL (Windows 10上のVSCodeをWSL上にインストールしたLinuxに接続する機能)
- Japanese Language Pack for VS Code(VS Codeのメニューの日本語化)
- LaTeX Workshop (説明→LaTeX Workshop)
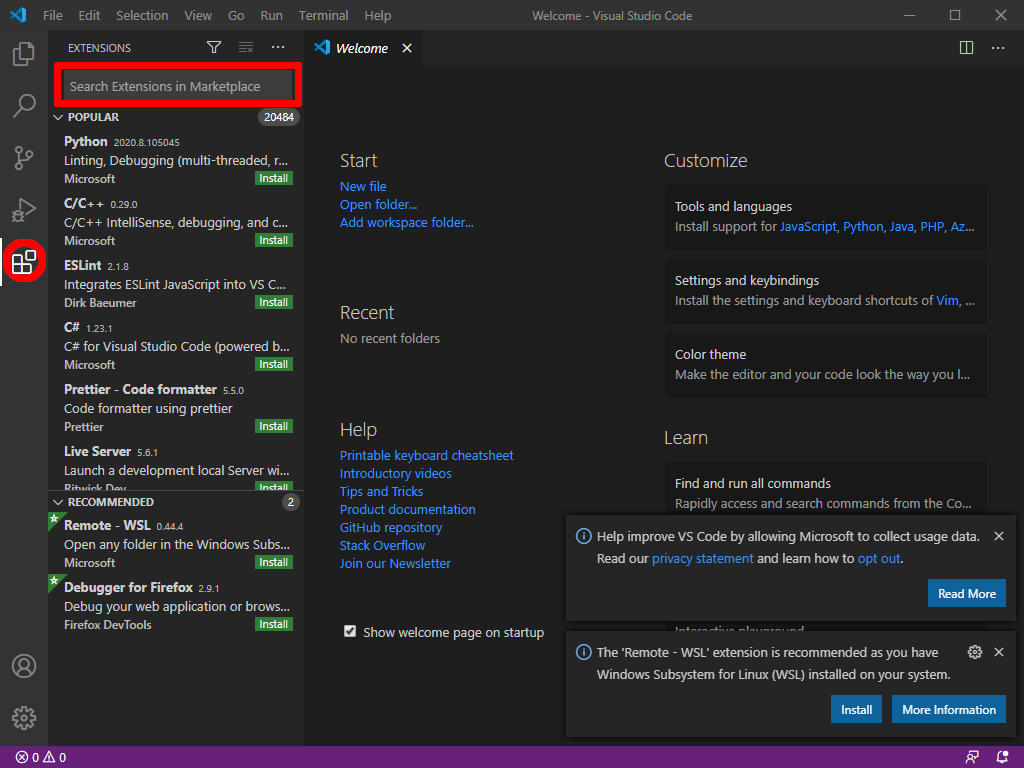
続いて、VSCodeをWSLに接続する。左下のアイコン(下画像の赤枠で囲っている部分)をクリックする。すると、選択肢がでるので「Remote-WSL:New Window」を選ぶ。これでLaTeXを使うだけならば、Ubuntuを起動しなくても使用できるようになった(VSCode経由でUbuntuを呼び出し、Ubuntu上のLaTeXを使用する)。
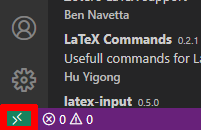
その際に以下のような警告がでるが「アクセスを許可する」を押してよい。
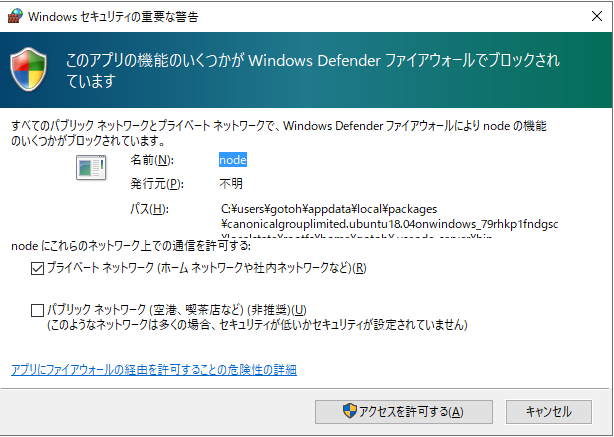
上述の「埼玉大学工学部情報システム工学科LaTeX用学位論文テンプレート(非公式)」をVSCode経由で確認してみる。なお、sample.texはJISコード(ISO-2022-JP)であるため、VSCodeで開くと文字化けする(標準の文字コードがutf-8であるため)。
参考:
yatexのインストール(emacsをエディタとして使う場合)_
LaTeX形式のファイル作成支援環境 yatex のインストール。
% sudo apt install yatex
WSL上のUbuntu18.04でのEmacsを行っている場合は、以下のようにする。
% cd ~/.emacs.d % cp yg-emacs-inits/33-yatex.el inits/
そうでない場合は、~/.emacs.d/inits/33-yatex.elの中身を以下のようにする。。
;; YaTeX
(autoload 'yatex-mode "yatex" "Yet Another LaTeX mode" t)
(setq auto-mode-alist (append
'(("\\.tex$" . yatex-mode)
("\\.ltx$" . yatex-mode)
("\\.cls$" . yatex-mode)
("\\.sty$" . yatex-mode)
("\\.clo$" . yatex-mode)
("\\.bbl$" . yatex-mode)) auto-mode-alist))
追加したら、~/.emacs.d/init.elをemacsで開き、M-x eval-bufferというようにemacs上でコマンドを打ち、設定を反映させる(設定が反映されない場合はemacsを再起動する)。
LaTeX+YaTeXの使い方はこちらをどうぞ。
- LaTeXの使い方(埼玉大学学内LAN限定)
先ほどの tex-template-ics/Jpn/BMthesis/sample.tex をemacsで開き、YaTeXモードになっているかを調べる。なお、emacsがすでに起動している場合は起動しなおすこと。
YaTeXモードが読み込まれていると以下のようにemacsのミニバッファにメッセージが表示される。
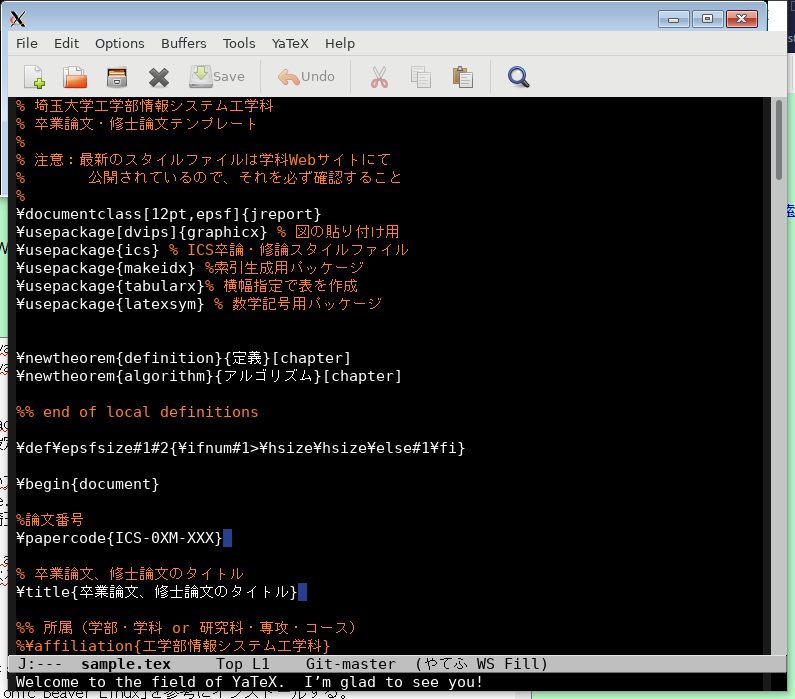
R_
Install R on Ubuntu 18.04 Bionic Beaver Linuxを参考にインストールする。結構時間がかかるので注意。
インストールする。
% sudo apt install r-base r-base-core
起動してみる。
% R
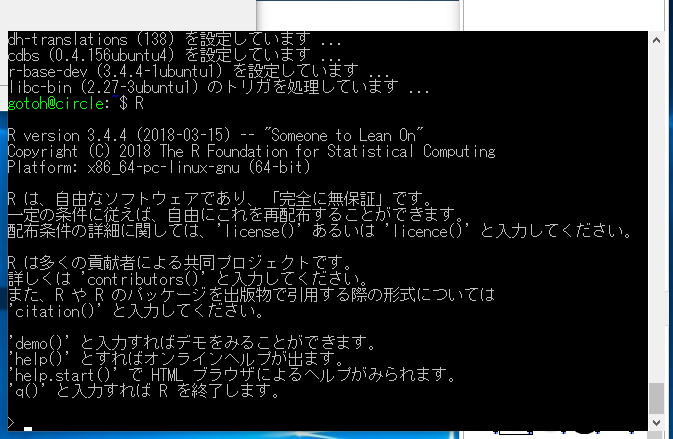
上のように表示されたならば起動成功。終了するときには「quit()」と入力する。
RのパッケージリポジトリCRANにあるパッケージを使いたい場合は、そのRパッケージが以下のようにUbuntuパッケージとして存在するかどうか調べる。
% apt search r-cran パッケージ名
たとえば、gplotsパッケージを調べたい場合は以下のように調べる。
% apt search r-cran gplots
日本地図を描画できるNipponMapパッケージをつかってみる。なお、インストールに時間がかかるのでやらなくても良い。まず、事前にインストールする必要のあるパッケージをインストールする。
% sudo apt install pktools pktools-dev libprotobuf-dev libjq-dev libv8-dev libcairo2-dev libudunits2-dev libpq-dev
NipponMapパッケージのインストール
% sudo R
> install.packages("NipponMap", dependencies=TRUE)
> install.packages("zipangu", dependencies=TRUE)
> q()
三重大学 奥村 晴彦:日本地図のページに紹介されている例を実行してみる。日本語の入力はキーボードの「半角/全角」で切り替えることができる。
% R
> library(zipangu)
> library(NipponMap)
> cols = rep("white", 47)
> names(cols) = sub("[都府県]$", "", jpnprefs$prefecture_kanji)
> cols[c("青森","千葉","京都","大阪","広島","高知","大分","沖縄")] = "blue"
> cols[c("宮城","埼玉","東京","神奈川","富山","長野","愛知","兵庫","山口")] = "yellow"
> par(mar=c(0,0,0,0))
> JapanPrefMap(col=cols)
> legend(141,33,c("副免許不要","副免許必要"), fill=c("blue","yellow"))
以下のような図が表示される(Windows側でXlunchを起動しておくこと)
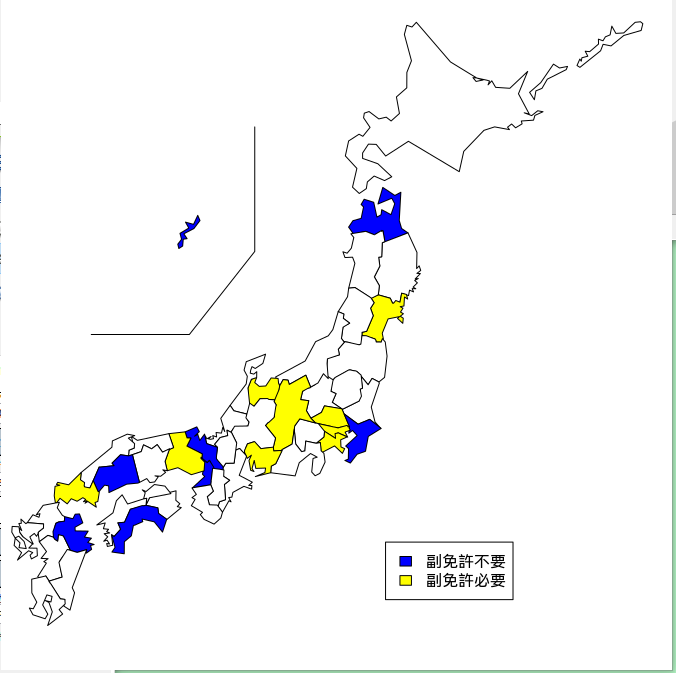
inkscapeのインストール_
% sudo apt install inkscape
起動は以下のように行う。
% inkscape &
gimpのインストール_
2020年4月16日現在、私の環境ではGimpを起動するとVcxSrv(XLaunch)ごと落ちてしまう。
Ubuntu上へのインストール_
% sudo apt install gimp
起動は以下のように行う。
% gimp &
Windows 10上へのインストール(追記:2020年6月2日)_
GimpはWindowsにもインストールできる。
- GIMP公式にアクセスする。
- 「Download」をクリックする
- GIMPをダウンロードし、インストールする(2020年6月2日現在はバージョン2.10.18)
- 生活にアートを.com:GIMP【最新版2.10.18】をダウンロードして日本語化する方法!に従い、インストールしたGIMPを日本語表示に切り替える。