Ubuntu 22.04LTSの初期設定 on WSL2
- 動画版
- Ubuntu用ユーザアカウントの設定
- Ubuntuの起動時のアカウントがrootの場合(6/3 22:00追加)
- フォントおよびターミナルサイズの変更
- Ubuntu上での操作の留意点
- 初期設定
- X Windowの起動(Windows側からLinuxソフトウェアを別画面表示する)
- UbuntuとWindowsでファイルをやりとりする方法
- おわりに
- 戻る
動画版_
注:このページで説明されていることのうち、動画の方が理解しやすいものだけ用意しています。
Ubuntu用ユーザアカウントの設定_
初回起動時は下記の図のようなメッセージがでて、初期設定が行われる(私の環境だと5~6分かかった)。
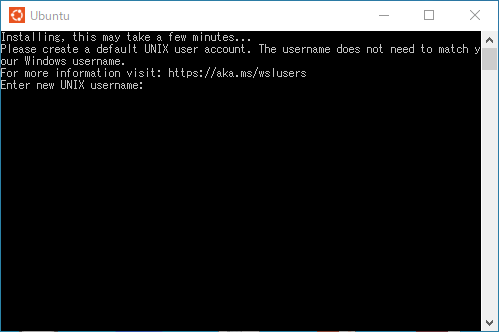
初期設定が終わるとログイン名が求められる。このUbuntu上で使うログイン名を入力する(半角英数字、空白不可)。特に思いつかなければ自分の名前(First name)か名字(Family name)のローマ字 or 英語表記にするとよい。たとえば、私は後藤祐一(ごとう ゆういち)なので、gotoh や yuichiをユーザ名として使っている。
Installing, this may take a few minutes... Please create a default UNIX user account. The username does not need to match your Windows username. For more information visit: https://aka.ms/wslusers Enter new UNIX username: gotoh
続いて、ログインパスワードを入力する。Windowsのログインパスワードと異なるもので良い。なお、パスワードを入力している際に画面上には何も表示されないが、キー入力は受け付けているので気にせずパスワードを入力し、Enterキーを押すこと。
New password:
上で設定したものと同じパスワードを入力する。入力したパスワードが1度目に入力したものと異なると、再度パスワードの入力が求められる。
Retype new password:
1度目と2度目のパスワードが一致すると「passwd: password updated successfully」というメッセージが表示される。
「Installation successful!」と表示されインストール終了となる。以下、この開いているウィンドウのことを「ターミナル」と呼ぶこととする。
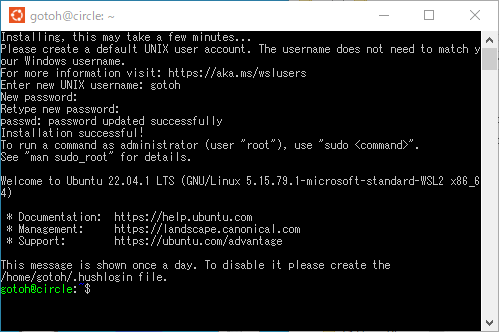
Ubuntuの起動時のアカウントがrootの場合(6/3 22:00追加)_
上述のユーザアカウントの作成がうまくいかなかった場合、UbuntuのアイコンからUbuntuを起動したときのアカウントがrootになってしまう場合がある。今のアカウントが誰なのかを調べる場合はターミナルで以下のコマンドを実行する。rootと表示された場合は、rootユーザになっている。
% whoami root
rootユーザの場合は以下の手順で一般ユーザアカウントを作成する。
rootでなければ、以下へ進む。
フォントおよびターミナルサイズの変更_
ターミナル中のフォントの大きさなどを変更したい場合は、ターミナルの上部バー部分にカーソルを合わせて右クリックをする。開いたメニューバーの中の「プロパティ」を選択する。以下の画像および動画はUbntu 18.04 LTSの例だが、Ubuntu 22.04 LTSでも同様にターミナルサイズを変更できる。
日本語表記を表示できるように日本語フォント(MS ゴシックなど)を選択すること。
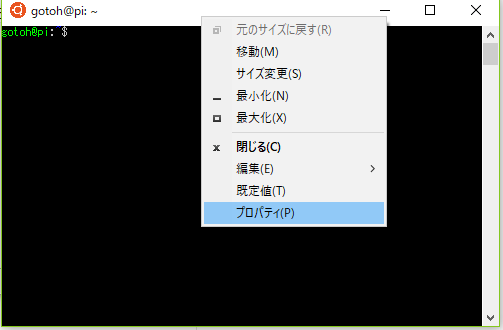
Ubuntu上での操作の留意点_
CUIとGUI_
Ubuntuを始めとするLinuxは 主にCUI (Character User Interface) で操作を行う。CUIは命令(コマンド)を文字列の形で入力し操作する方法である。一方で、WindowsやMacOSのようにアイコンをマウスでクリックすることで操作する方法をGUI(Graphic User Interface)という。
WindowsアプリとUbuntuターミナル間でのコピー&ペースト_
以下の操作では基本的にCUIで操作を行う。このとき、コマンドを打ち間違えるとうまく動かない。そこで、このページのコマンド例をコピー&ペーストして実行することをお勧めする。
しかし、Ubuntu側のターミナルの種類によって、コピー&ペーストのやり方が異なる。自分の環境に合わせてコピー&ペーストすること。
UbuntuのターミナルがPowershellの場合_
2023年5月15日現在、Ubuntuのターミナルから起動するとUbuntuのターミナルがPowershellとなる。現在のターミナルがPowershellかどうかは以下のように設定を開くと確認できる。
まず、ターミナルのタブの部分でマウスの右クリックをする。そして、設定を選ぶ。
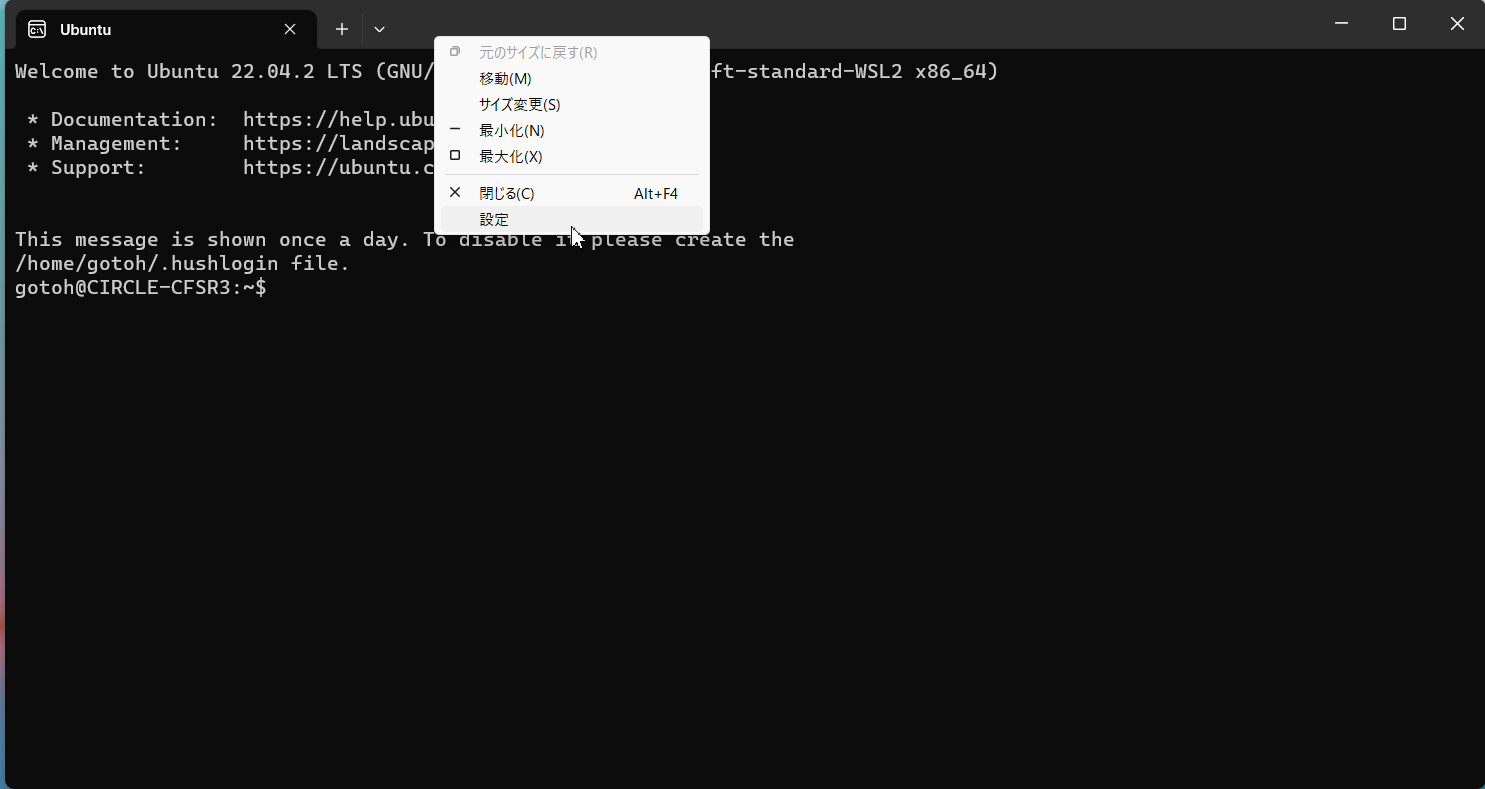
設定が新たなタブで開くので、以下のような画面ならばPowershellである。
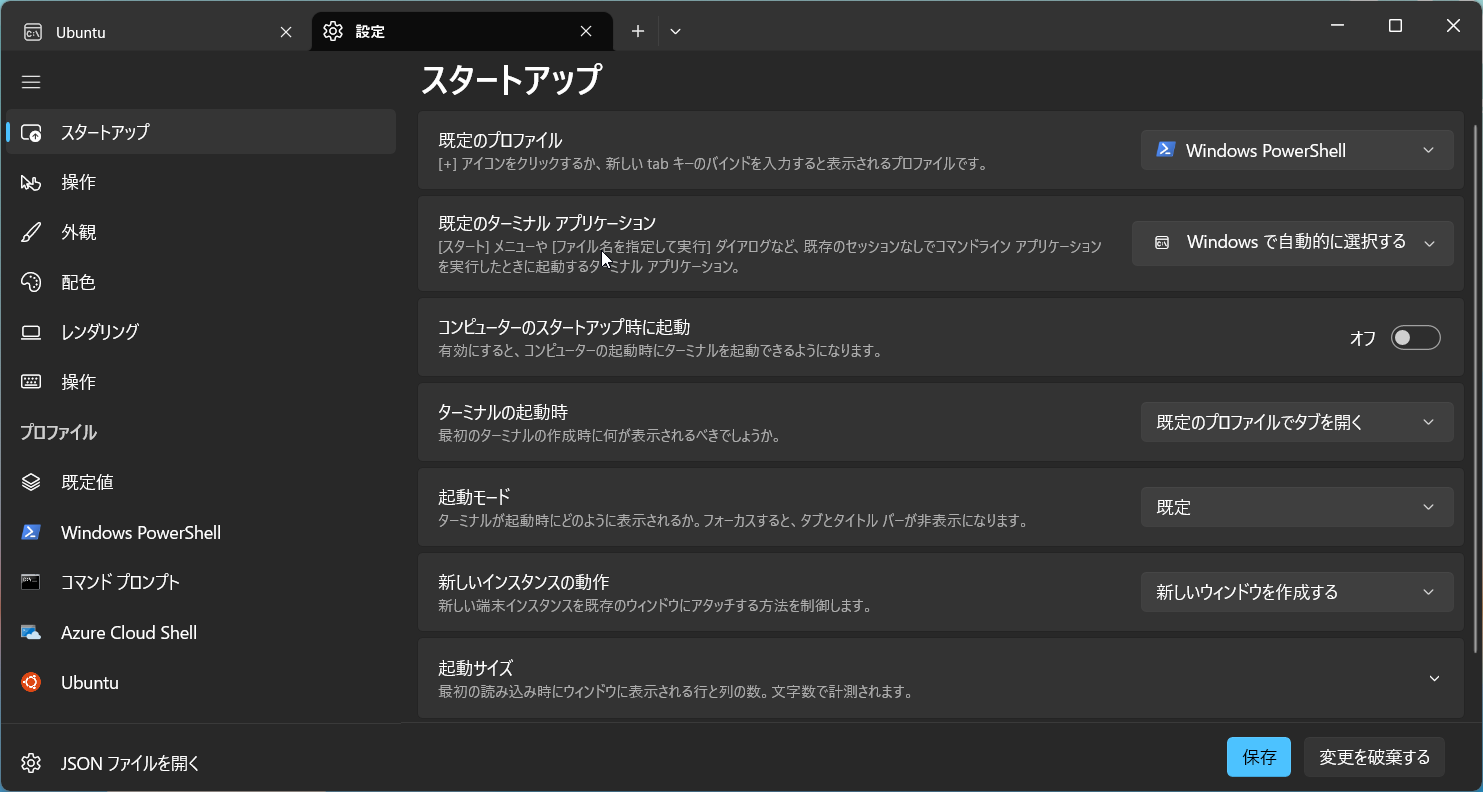
- WindowsからUbuntuターミナルへのコピー&ペースト
- Windows上でコピーしたい文字列を選択し(マウスで選んで反転させる)、Ctrl+cでコピーする(あるいはマウスの右クリックで「コピー」)
- Ubuntu上で張り付けたい場所にマウスカーソルを移動させ、マウスを右クリックしてペーストする。
UbuntuターミナルからWindowsへのコピー&ペースト
- Ubuntu上でコピーしたい文字列を選択する(マウスで選んで反転させる)
- Windows上で張り付けたい場所にマウスカーソルを移動させ、マウスの右クリックで「貼り付け」を選ぶ。
以前のターミナルの場合_
以下の動画のような見栄えのターミナルの場合は以下の手順でコピー&ペーストする。
WindowsアプリからUbuntuターミナルへのコピー&ペーストは以下のように行う。
- Windows上でコピーしたい文字列を選択し(マウスで選んで反転させる)、Ctrl+cでコピーする(あるいはマウスの右クリックで「コピー」)
- Ubuntuターミナルのウィンドウ上部で右クリックをし「編集」→「貼り付け」を選択する
UbuntuターミナルからWindowsアプリへのコピー&ペーストは以下のように行う。
- Ubuntuターミナルのウィンドウ上部で右クリックをし「編集」→「マーク」を選択し、Ubuntuターミナル上のコピーしたい文字列を反転させる。
- Ubuntuターミナルのウィンドウ上部で右クリックをし「編集」→「コピー」を選択し、コピーする。
- Windowsアプリ上で張り付けたい場所にマウスカーソルを移動させ、Ctrl+vで張り付ける(あるいはマウスの右クリックで「貼り付け」)
GNOME-TERMINALの場合_
本ページの後半でインストールしてもらうGNOME-TERMINALの場合も記述しておく。 以下の見栄えのターミナルはGNOME-TERMINALである。
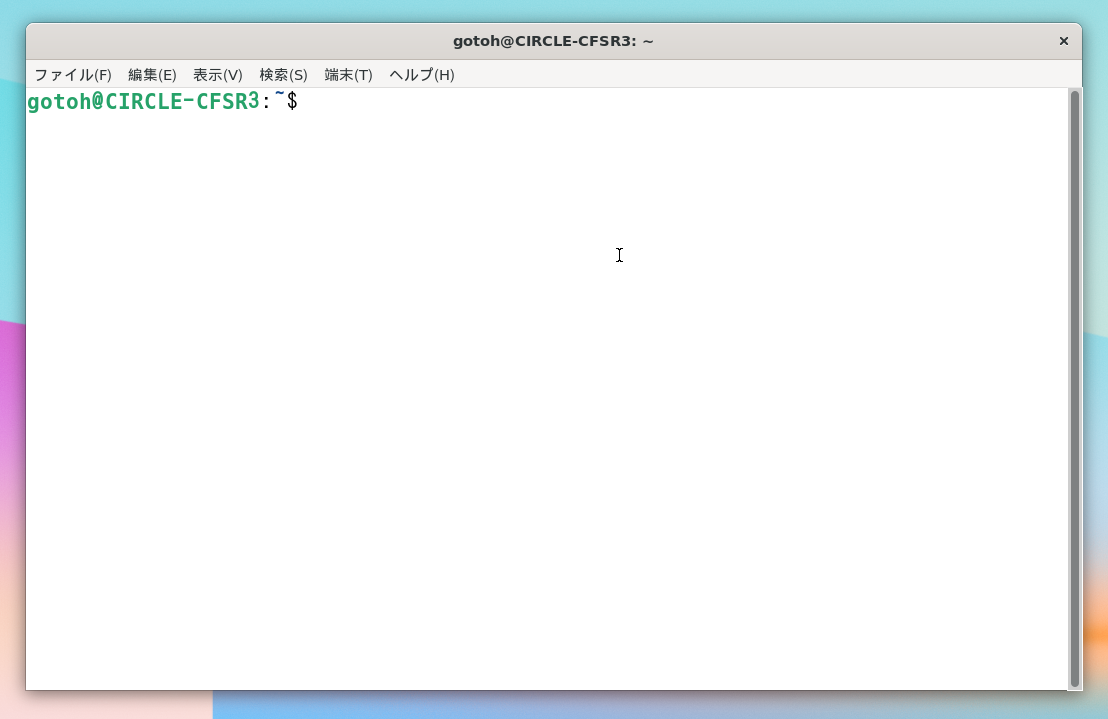
WindowsアプリからUbuntuターミナルへのコピー&ペーストは以下のように行う。
- Windows上でコピーしたい文字列を選択し(マウスで選んで反転させる)、Ctrl+cでコピーする(あるいはマウスの右クリックで「コピー」)
- ペーストしたいところにカーソルを持っていき、右クリックをし「貼り付け」を選択する。右クリックをすると以下のようなミニウィンドウがでる。
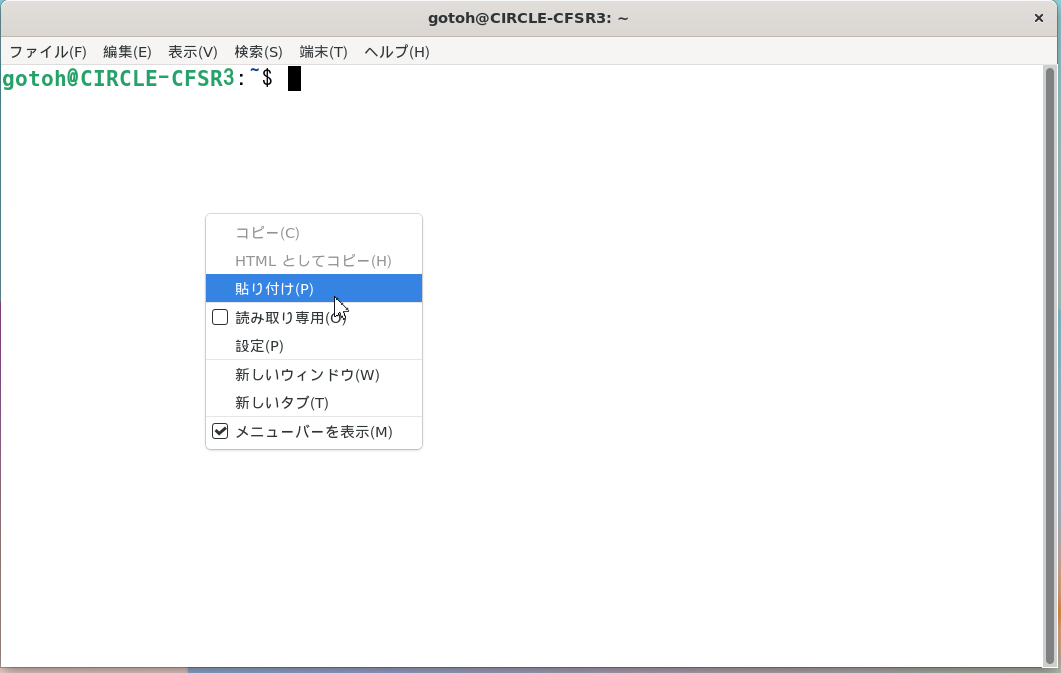
UbuntuターミナルからWindowsアプリへのコピー&ペーストは以下のように行う。
- Ubuntuターミナル上のコピーしたい文字列を反転させる。
- マウスを右クリックをし「コピー」を選択する。
- Windowsアプリ上で張り付けたい場所にマウスカーソルを移動させ、マウスの右クリックで「貼り付け」を行う。
本ページでのLinux/Unixコマンドの表記方法_
本ページではターミナル上で入力する命令(Linux/Unixコマンド、あるいはコマンドという)をパーセント記号(%)の後ろに表記する。たとえば以下のように表記する。
% Linux/Unixコマンド
Linux/Unixコマンドの一つであるlsを表記する場合は以下のようにあらわす。これはターミナル上でlsという文字列を入力し、そのごEnterキーを押すという意味である。
% ls
また、必要に応じてLinux/Unixコマンドを実行した際の出力結果も例として示す。出力結果は冒頭にパーセント記号がついていない文字列である。以下の表記例は ls -1 というコマンドを実行した結果としてgotohという文字列が表示されたことを表す。
% ls -1 gotoh
これとは別に、次で説明するroot権限でコマンドを実行する場合には冒頭にパーセント記号の代わりにシャープ記号(#)を用いて表記する。
管理者(root)権限とsudoコマンド_
WindowsやMacOSと同様にLinuxでも新しいソフトウェアをインストールする際には管理者権限(以後、root権限と呼ぶ)が必要となる。
Ubuntuでは初期設定でroot権限を持つユーザ(rootやsuper userという)が作成されていない。このため、root権限で操作を行う場合には、一般ユーザ(インストール時に設定したユーザ)の状態で、実行したいコマンドの前に「sudo」という特別なコマンドつけて実行する。「sudo」をつけてコマンドを実行する際には一般ユーザのパスワードの入力が要求される。
たとえば、lsというコマンドをroot権限で実行するときには以下のように入力する(これ以降のコマンド入力例ではコマンドの前に「%」や「#」がついている。%や#は入力しないこと。%がついているコマンドは一般ユーザ権限での実行を表し、#がついているコマンドはroot権限での実行を示す。)以下のようにパスワードの入力が求められるのでパスワードを入力する。
% sudo ls [sudo] **** のパスワード:
初期設定_
/etc/apt/source.list のリポジトリを日本国内に変更する_
Ubuntuではソフトウェアをパッケージという名前で管理している(プログラム&設定ファイルをひとまとめにしてパッケージと呼んでいる)。パッケージは /etc/apt/source.list に記載されているリポジトリで提供されている。標準設定では海外のリポジトリにアクセスするようになっている。海外のリポジトリにアクセスすると時間がかかるため、日本国内のリポジトリにアクセスするように変更する。
以下のコマンドを実行する。コピー&ペースト推奨!
% cd /etc/apt % ls (sources.listというファイルがあるかどうかを確かめる) % sudo sed -i.bak -e "s/http:\/\/archive\.ubuntu\.com/http:\/\/jp\.archive\.ubuntu\.com/g" sources.list (上のコマンドの意味は source.list中の「http://archive.ubuntu.com」という文字列を 「http://jp.archive.ubuntu.com」という文字列に置き換える。 元のファイルは sources.list.bakという名前でバックアップをとっている) % ls (sources.listとsources.list.bakいうファイルがあるかどうかを確かめる) % diff sources.list.bak sources.list (二つのファイルの差分を表示するコマンド。 「<」記号が1つ目のファイルの記述、「>」の記号が2つ目のファイルの該当部分 上のコマンドの実行結果は以下のようになる。archive.ubuntu.comがjp.archive.ubuntu.comに置き換えられていればよい。) 3,4c3,4 < deb http://archive.ubuntu.com/ubuntu/ jammy main restricted < # deb-src http://archive.ubuntu.com/ubuntu/ jammy main restricted --- > deb http://jp.archive.ubuntu.com/ubuntu/ jammy main restricted > # deb-src http://jp.archive.ubuntu.com/ubuntu/ jammy main restricted 8,9c8,9 < deb http://archive.ubuntu.com/ubuntu/ jammy-updates main restricted < # deb-src http://archive.ubuntu.com/ubuntu/ jammy-updates main restricted --- > deb http://jp.archive.ubuntu.com/ubuntu/ jammy-updates main restricted > # deb-src http://jp.archive.ubuntu.com/ubuntu/ jammy-updates main restricted 14,17c14,17 < deb http://archive.ubuntu.com/ubuntu/ jammy universe < # deb-src http://archive.ubuntu.com/ubuntu/ jammy universe < deb http://archive.ubuntu.com/ubuntu/ jammy-updates universe < # deb-src http://archive.ubuntu.com/ubuntu/ jammy-updates universe --- > deb http://jp.archive.ubuntu.com/ubuntu/ jammy universe > # deb-src http://jp.archive.ubuntu.com/ubuntu/ jammy universe > deb http://jp.archive.ubuntu.com/ubuntu/ jammy-updates universe > # deb-src http://jp.archive.ubuntu.com/ubuntu/ jammy-updates universe 24,27c24,27 < deb http://archive.ubuntu.com/ubuntu/ jammy multiverse < # deb-src http://archive.ubuntu.com/ubuntu/ jammy multiverse < deb http://archive.ubuntu.com/ubuntu/ jammy-updates multiverse < # deb-src http://archive.ubuntu.com/ubuntu/ jammy-updates multiverse --- > deb http://jp.archive.ubuntu.com/ubuntu/ jammy multiverse > # deb-src http://jp.archive.ubuntu.com/ubuntu/ jammy multiverse > deb http://jp.archive.ubuntu.com/ubuntu/ jammy-updates multiverse > # deb-src http://jp.archive.ubuntu.com/ubuntu/ jammy-updates multiverse 34,35c34,35 < deb http://archive.ubuntu.com/ubuntu/ jammy-backports main restricted universe multiverse < # deb-src http://archive.ubuntu.com/ubuntu/ jammy-backports main restricted universe multiverse --- > deb http://jp.archive.ubuntu.com/ubuntu/ jammy-backports main restricted universe multiverse > # deb-src http://jp.archive.ubuntu.com/ubuntu/ jammy-backports main restricted universe multiverse
これでパッケージをダウンロードするリポジトリの変更ができた。
インストールされているソフトウェアの更新(apt update, apt upgrade)_
次にインストールされているソフトウェアを最新版に更新する。これは、WindowsでいうWindows Updateと同じような処理である。Windows Subsystem for Linux上にインストールしたUbuntuでは適宜、手動で行う必要がある。
以下のコマンドを定期的に(1週間に1度くらい)実行する必要がある。では、以下を実行する。インターネット環境やお使いのパソコンの性能によってしばらく時間がかかる。
% sudo apt update % sudo apt upgrade -y
アップグレード途中で選択肢が表示された場合は、基本的に「Yes」を選択し、続ければよい(慣れてきたら検討すること)。
updateやupgradeがうまくいかない場合は以下を参照のこと。
インストールしたいソフトウェア(パッケージ)の検索_
Ubuntuに新しいソフトウェアを追加したい場合(たとえばプログラミング言語Pythonとか)は、まずはパッケージが存在するかどうかを調べる必要がある。
パッケージの検索は以下のコマンドで行う。
% sudo apt search 検索したい文字列
たとえば、日本語設定用パッケージlanguage-pack-ja が存在するか調べたい場合は、以下のように入力する。該当するパッケージが存在する場合には以下のように検索結果が表示される。
% sudo apt search language-pack-ja Sorting... Done Full Text Search... Done language-pack-ja/jammy-updates 1:22.04+20220721 all translation updates for language Japanese language-pack-ja-base/jammy-updates 1:22.04+20220721 all translations for language Japanese
ソフトウェアのインストール(apt install)_
パッケージのインストールは以下の書式になっている。
% sudo apt install パッケージ名, ...
たとえば、language-pack-ja をインストールする場合は以下のようにする。自動的に関連するソフトウェアもインストールしてくれる。
% sudo apt install -y language-pack-ja Reading package lists... Done Building dependency tree... Done Reading state information... Done The following additional packages will be installed: language-pack-ja-base The following NEW packages will be installed: language-pack-ja language-pack-ja-base 0 upgraded, 2 newly installed, 0 to remove and 0 not upgraded. Need to get 1549 kB of archives. After this operation, 7208 kB of additional disk space will be used. Get:1 http://jp.archive.ubuntu.com/ubuntu jammy-updates/main amd64 language-pack-ja-base all 1:22.04+20220721 [1547 kB] Get:2 http://jp.archive.ubuntu.com/ubuntu jammy-updates/main amd64 language-pack-ja all 1:22.04+20220721 [1896 B] Fetched 1549 kB in 3s (620 kB/s) Selecting previously unselected package language-pack-ja-base. (Reading database ... 24112 files and directories currently installed.) Preparing to unpack .../language-pack-ja-base_1%3a22.04+20220721_all.deb ... Unpacking language-pack-ja-base (1:22.04+20220721) ... Selecting previously unselected package language-pack-ja. Preparing to unpack .../language-pack-ja_1%3a22.04+20220721_all.deb ... Unpacking language-pack-ja (1:22.04+20220721) ... Setting up language-pack-ja (1:22.04+20220721) ... Setting up language-pack-ja-base (1:22.04+20220721) ... Generating locales (this might take a while)... ja_JP.UTF-8... done Generation complete.
今回はオプション「-y」をつけているが、このオプションを外すと対話的にインストールが進む。対話的にインストールする場合は、あるパッケージが必要なその他のパッケージが合わせて表示される。その後、インストールする場合にはYのキーを、インストールを止める場合はNのキーを押す。
インストール済みのソフトウェアを調べる_
whichコマンドで使いたいLinuxコマンドがあるかどうかを確認できる。
% which 調べたいLinuxコマンド
たとえば、データ分析や自然言語処理でよく使われているプログラミング言語 Python バージョン3 がインストールされているか調べたいときには以下のコマンドを実行する。
% which python3 /usr/bin/python3
コマンドがインストールされている場合はインストールされているディレクトリ(Windowsでいうフォルダ)が表示される。
インストールされている場合は何も表示されない。たとえば、which hogehogeを実行してみる。
% which hogehoge
日本語環境の設定_
Ubuntuをインストールした直後は英語環境になっている。たとえば、日付を表示するコマンドdateコマンドを打つと英語メッセージが表示される。(%表示はコマンドを表すためのもの。入力しなくてよい)
% date Fri Jan 6 15:03:29 JST 2023
日本語環境に設定を変更する。The modern stone age.:【Windows10/WSL Ubuntu】日本語のロケールとタイムゾーンの変更を参考に設定をする。
language-pack-jaがインストールされているとする。インストールしていない場合は以下のコマンドでインストールする。
% sudo apt install -y language-pack-ja
まず、メッセージなどを日本語にする。以下のコマンドを実行する。
% sudo update-locale LANG=ja_JP.UTF-8
一度、Ubuntuを終了する。
% exit
Ubuntuを再起動し、日本語環境になっているかを確認する。
% echo $LANG ja_JP.UTF-8
日付表示が日本語表記になっていることを確認する。
% date 2023年 1月 6日 金曜日 15:04:49 JST
タイムゾーンを日本(JST)にする_
標準時間帯を変更する。日本標準時(JST)はグリニッジ標準時から9時間進んでいる(UTC+9)。
% sudo dpkg-reconfigure tzdata
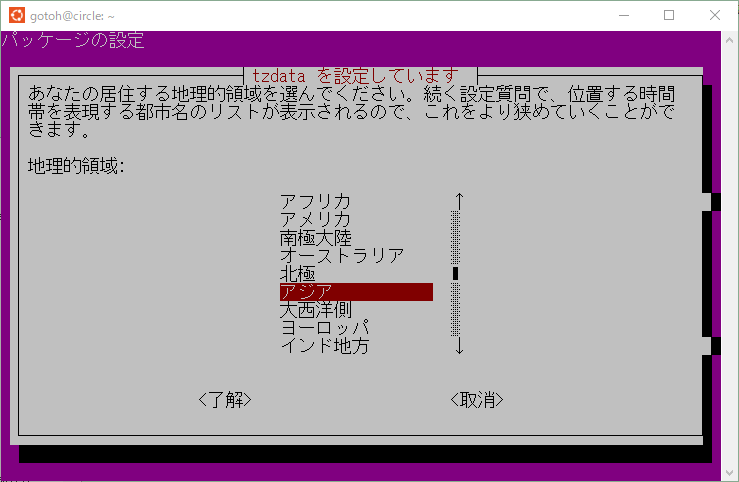
上の画面で方向キーを使って「アジア」を選択する。Tabキーを押して「了解」を選択し、Enterキーを押す。
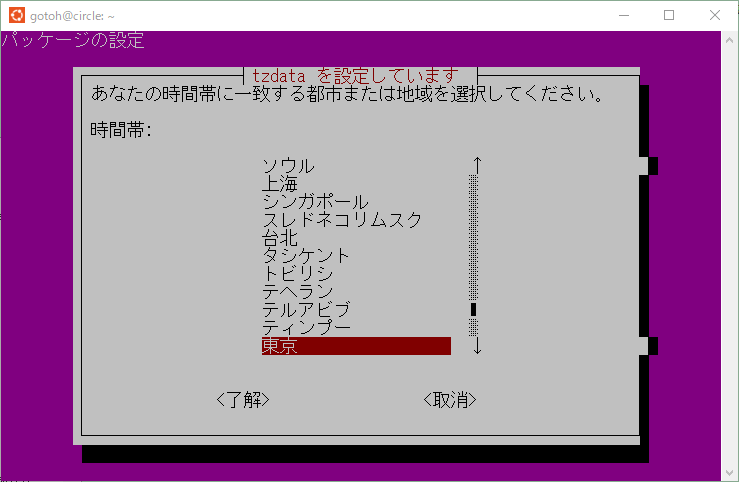
上の画面で上の画面で方向キーを使って「東京」を選択する。Tabキーを押して「了解」を選択し、Enterキーを押す。うまくいくと以下のメッセージがターミナルに表示される。
$ sudo dpkg-reconfigure tzdata [sudo] gotoh のパスワード: Current default time zone: 'Asia/Tokyo' Local time is now: Fri Jan 6 15:08:32 JST 2023. Universal Time is now: Fri Jan 6 06:08:32 UTC 2023.
dateコマンドの結果の末尾がJSTになっていたらタイムゾーンの設定の変更が成功である。
Manの日本語化_
オンラインマニュアル(Linuxのコマンドのマニュアル)を表示するコマンドmanのマニュアルを日本語化する。
現状は英語マニュアルになっている。確認する。ページ送りはEnterキーかスペースキー。manの終了はqキーを押す。
% man ls
日本語マニュアルをインストールする。
% sudo apt install manpages-ja manpages-ja-dev
確認する。ページ送りはEnterキーかスペースキー。manの終了はqキーを押す。
% man ls
X Windowの起動(Windows側からLinuxソフトウェアを別画面表示する)_
X Windows System_
詳しくはWikipedia参照→ja.Wikipedia: X Window System
現時点ではざっくりと「UbuntuにインストールしたGUIアプリケーションを別ウィンドウで開くための仕組み」と覚えておけばよい。
2023年5月8日現在、最新のWSLにしていれば、追加の手順なしで、Windows 10および11でも、X Window Systemを利用することができる。
gnome-terminalの利用 (2023年6月4日 設定ファイルの記載について追記)_
WindowsアプリからインストールしたUbuntuターミナルでは、Windows上の文字をコピー&ペーストして貼り付けるのが面倒である(ターミナル上で右クリックし「編集」→「貼り付け」or「コピー」を選ぶ必要がある)。
そこで、コピー&ペーストが楽なgnome-terminalをインストールして、利用できるようにする。インストールする。なお、大量に関連パッケージもインストールされるのでそこそこ時間がかかる。
% sudo apt install -y gnome-terminal
GUI用の日本語フォントをインストールする。
% sudo apt install -y fonts-ipafont
起動してみる。起動に成功すると新しいウィンドウでターミナルが開く。
% gnome-terminal &
以下のようなエラーメッセージがでて、gnome-terminalが起動しない場合がある。
% gnome-terminal & # Error constructing proxy for org.gnome.Terminal:/org/gnome/Terminal/Factory0: Could not connect: そのようなファイルやディレクトリはありません
上記のエラーメッセージが出た場合は以下のコマンドを実行し、その後、gnome-terminalを再び実行する。
% systemctl --user start gnome-terminal-server % gnome-terminal &
上のコマンドを実行してもエラーが出る場合は次を試してみる。
% dbus-uuidgen | sudo tee /etc/machine-id
それでもダメな場合は以下のページを調べてみる。
gnome-terminalを終了するときは「exit」と入力する。
毎回、gnome-terminal と入力するのは面倒なので gtermというコマンド名でgnome-terminalを呼び出せるように設定する。.bash_aliasesにエイリアス(alias 別名)設定を追記する。(注:2023年6月4日 設定ファイルの記載について変更している。)
% echo '#Load ~/.bashrc' >> ~/.bash_profile % echo 'if [[ -f ~/.bashrc ]] ; then' >> ~/.bash_profile % echo ' . ~/.bashrc' >> ~/.bash_profile % echo 'fi' >> ~/.bash_profile % cat ~/.bash_profile #Load ~/.bashrc if [[ -f ~/.bashrc ]] ; then . ~/.bashrc fi % echo 'alias gterm="/usr/bin/gnome-terminal"' >> ~/.bash_aliases % cat ~/.bash_aliases alias gterm="/usr/bin/gnome-terminal" % source ~/.bash_profile % gterm &
X11アプリのインストール_
% sudo apt install -y x11-apps
マウスがどこにあるかを目線で示してくれるアプリ xeyesを起動してみる。
% xeyes &
以下の画像はgnome-terminalとxeyesが起動している様子。
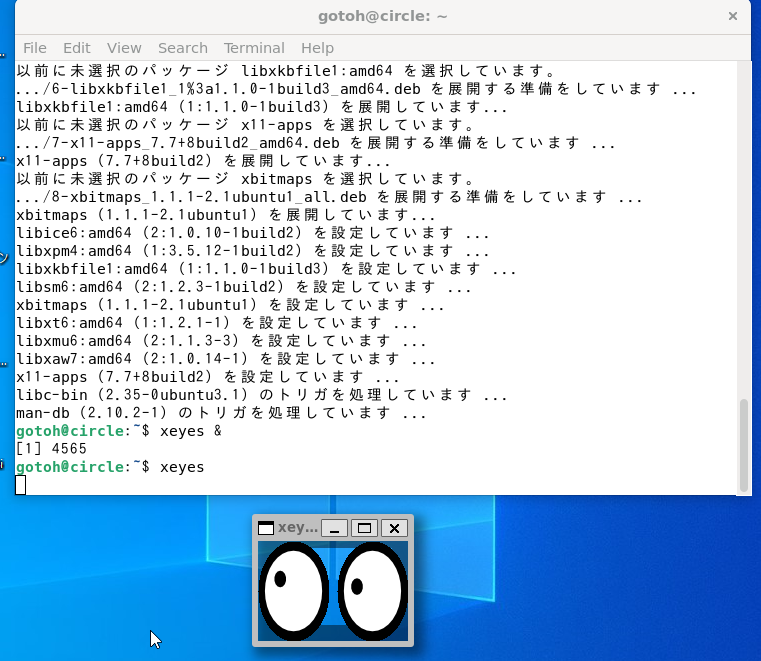
UbuntuとWindowsでファイルをやりとりする方法_
ファイルシステム_
LinuxやWindowsなどのオペレーティングシステム(OS)がOS上のファイルやディレクトリ/フォルダを管理する仕組みのことをファイルシステムという。各OSごとにファイルシステムが異なるため、基本的には他のOSのファイルシステムで管理されているファイルやディレクトリ/フォルダにはアクセスできない。このため、異なるOSで使っていた記録媒体(HDDやSSDなど)を別のOSにつないでもそのままではファイルは読み込めない。
Windows subsystem for Linux(WSL)では、Windows側からWSL上にインストールしたLinuxのファイルにアクセスする仕組み、WSL上にインストールしたLinuxからWindows側のファイルにアクセスする仕組みが用意されている。
Windows側からWSL上のファイルを閲覧する_
Windows側からWSL上のファイルを閲覧する場合は、Windows 10のバージョンが1903より新しくないといけない。(参考:Windows 10のバージョンの確認方法)
- 窓の杜:WindowsからLinuxファイルへのアクセスが可能に ~「Windows 10 19H1」におけるWSLの改善
米Microsoftは2月15日(現地時間)、「Windows 10 バージョン 1903」(19H1)の“Windows Subsystem for Linux(WSL)”に導入される予定の機能を発表した。
まず、WSL上のUbuntuを起動しておくこと。
- 窓の杜:WindowsからLinuxファイルへのアクセスが可能に ~「Windows 10 19H1」におけるWSLの改善
この機能は「WSL」を初期化する際に「9P」プロトコルのファイルサーバーを起動し、それを介してファイルを扱うことで実現されている。そのため、Windowsからアクセスできるのは現在のところ、動作中のWSL/Linuxディストリビューションのみとなる。
スタートメニューから「エクスプローラー」を開く。
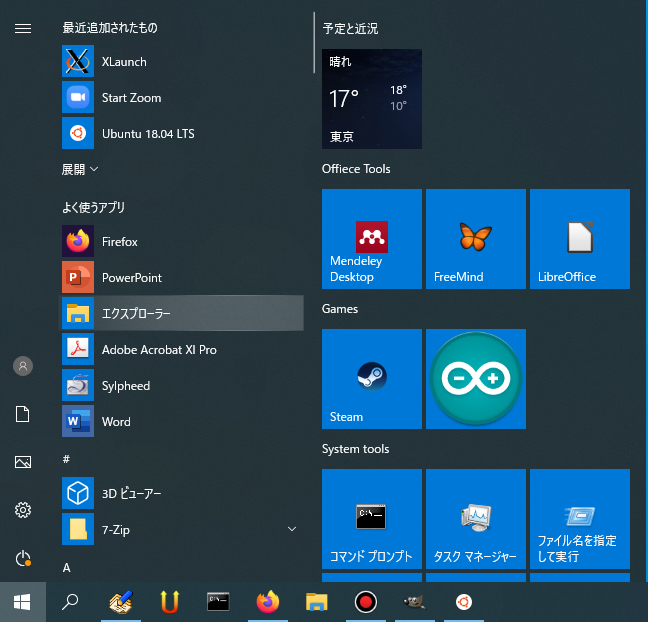
エクスプローラーにおいて、パス(path, コンピュータ上でどこにファイルやフォルダ/ディレクトリがあるのかを表す表記)の欄に「\\wsl$」(バックスラッシュ2つ、半角小文字でwsl、最後に半角文字でドルマーク)を入力し、Enterキーを押す。
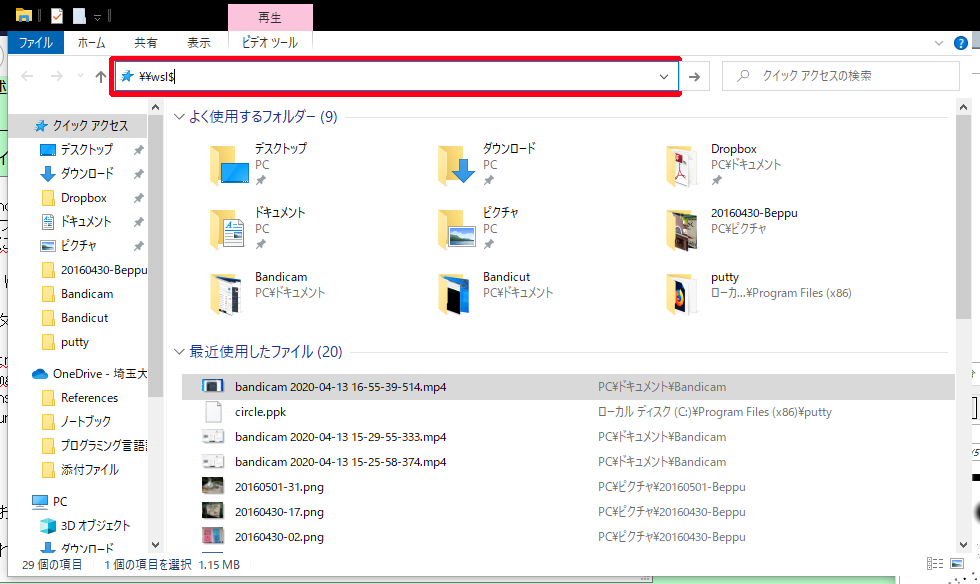
するとWSL上にインストールしているLinuxの一覧が表示される。今回はUbuntu-18.04が表示されている。このアイコンをクリックするとUbuntu上のファイルやディレクトリにアクセスできる。

WSL上のLinux側からWindowsのファイルを閲覧する_
WSL上のLinux(今回の例ではUbuntu)からWindows側のファイルを閲覧するときには、Linux側はWindowsのドライブ名を利用して閲覧できるようにしている。ドライブ名とはWindows上で記録媒体の塊ごとに割り振られている識別子のことである。
たとえば、私の環境では下のようにCドライブとDドライブという2つのドライブがある。Windowsではどの環境においてもCドライブは必ず存在するが、Dドライブ移行は使用しているパソコンの環境によって異なっている。
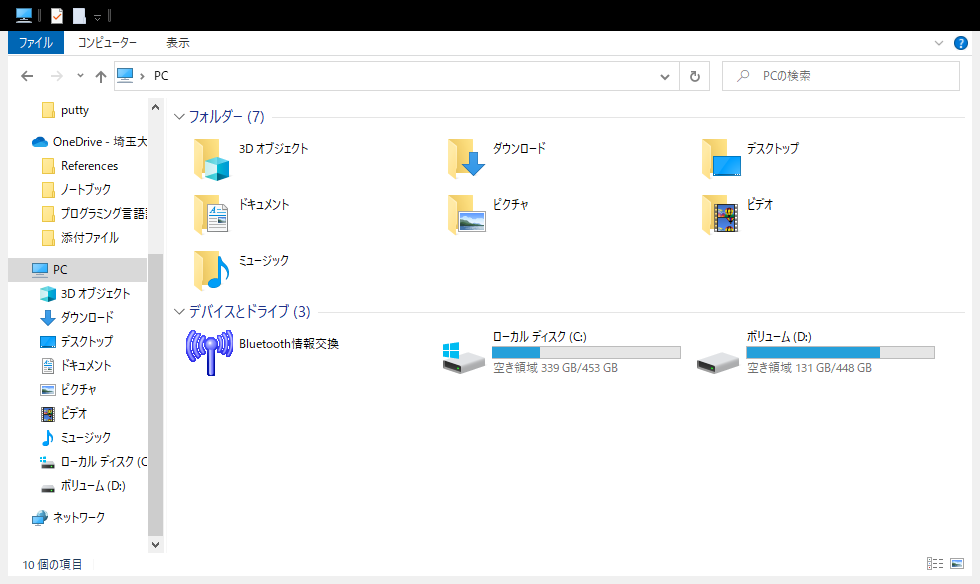
Ubuntuを起動し、ターミナル(UbuntuターミナルでもGnomeターミナルでもどちらでもよい)上で以下のコマンドを実行する。このdfコマンドはLinux上の記憶領域(ハードディスクドライブ、メインメモリなど)の占有率とその記憶領域がLinux上でどういうディレクトリ名で認識されているのかを表示するコマンドである。
% df -h Filesystem Size Used Avail Use% Mounted on none 3.9G 4.0K 3.9G 1% /mnt/wsl drivers 454G 152G 302G 34% /usr/lib/wsl/drivers none 3.9G 0 3.9G 0% /usr/lib/wsl/lib /dev/sdc 1007G 1.7G 954G 1% / none 3.9G 96K 3.9G 1% /mnt/wslg rootfs 3.9G 1.9M 3.9G 1% /init none 3.9G 4.0K 3.9G 1% /run none 3.9G 0 3.9G 0% /run/lock none 3.9G 0 3.9G 0% /run/shm none 3.9G 0 3.9G 0% /run/user tmpfs 3.9G 0 3.9G 0% /sys/fs/cgroup none 3.9G 244K 3.9G 1% /mnt/wslg/versions.txt none 3.9G 244K 3.9G 1% /mnt/wslg/doc drvfs 454G 152G 302G 34% /mnt/c drvfs 449G 402G 48G 90% /mnt/d
上記のdfコマンドの出力結果のうち「/mnt/c」と「/mnt/d」という表記があるがこれがWindows上のCドライブおよびDドライブに該当する。試しにCドライブの中身を確認してみる。
% cd /mnt/c % ls
lsやcp, mvコマンドを用いてファイルのコピーや移動を行うことができる。
注意:Windowsの「ドキュメント」「デスクトップ」「ダウンロード」へのアクセス_
Windowsの「ドキュメント」「デスクトップ」「ダウンロード」というフォルダは、基本的にCドライブの下の「ユーザ」フォルダの下にある個人ユーザフォルダの下にある。このため、Linux側からアクセスするときには正しくパスを入力する必要がある。
Windows側でパスを確認する場合は、エクスプローラーのパス欄をクリックすると表示される。たとえばエクスプローラーで「ダウンロード」フォルダに移動してみる。
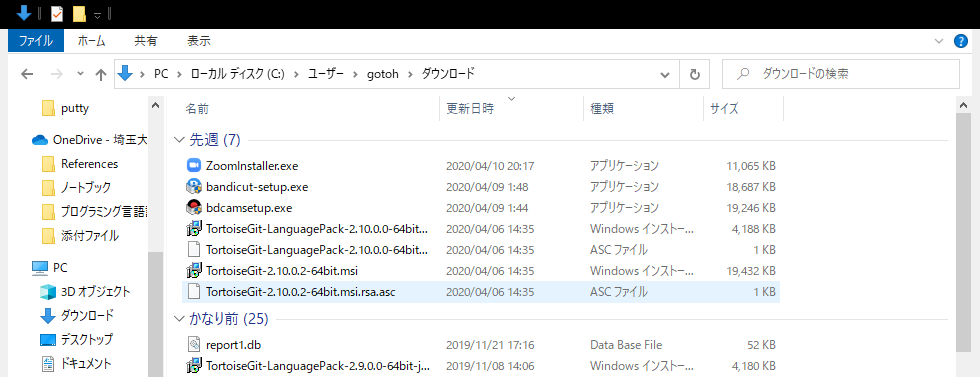
この「ダウンロード」フォルダのパスはエクスプローラーのパス欄をクリックすると表示される「C:\Users\gotoh\Downloads」である。基本的には「C:\Users\Windowsのユーザ名\Downloads」というパスになる。
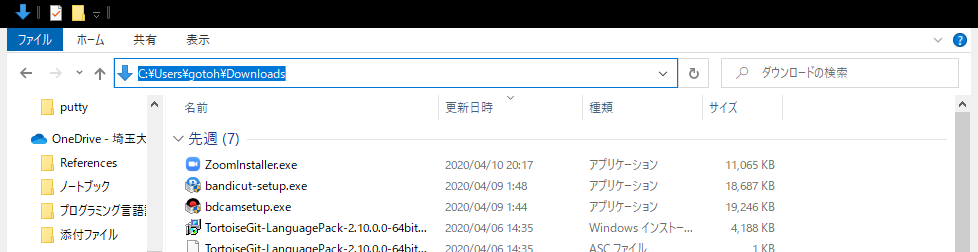
この「ダウンロード」フォルダにLinux側からアクセスする場合は以下のパスになる。
% ls /mnt/c/Users/gotoh/Downloads/
おわりに_
これでUbuntuの基本設定が終わった。