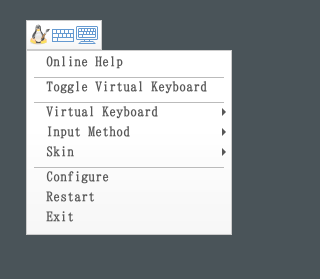エディタGEDITのインストールとGUIでの日本語入力環境の整備(Ubuntu 22.04)
前提_
Ubuntu 22.04LTSの初期設定が終わっていることとする。
エディタGedit_
テキストエディタ(エディタ)とは、文字列のみで構成されるファイル(テキストファイル)を作成するためのソフトウェアである。Windowsでは「メモ帳」というソフトが標準の手エディタである。
類似のソフトウェアにワードプロセッサ(略してワープロ)があるが、こちらは文字列のみでなく、その装飾(フォントの指定、色、大きさ、位置)や表、図などを編集し、印刷物の元となる電子ファイルを作成することを目的としたソフトウェアである。WindowsではMS OfficeのWordがワードプロセッサである。
プログラムや設定ファイルを記載する場合には、テキストエディタを用いる(ワードプロセッサは用いない)。Unix/Linuxで有名なエディタとしてemacs や vim (vi)があるが、この授業では使い方が直感的で把握しやすいgeditを用いる。
インストール_
以下のコマンドでインストールできる。
% sudo apt install gedit % which gedit /usr/bin/gedit (このようにパスが表示されていればインストールは成功している、何も表示されなければ失敗している)
エラーメッセージが出たり、インストールに失敗している場合は、まずはパソコンがネットワークに接続できているかどうかを確認してください。
起動_
Ubuntuのターミナル上で以下のクリックする。
% gedit &
以下のようなウィンドウが起動したら成功。ただし、この状態では日本語入力はできない。
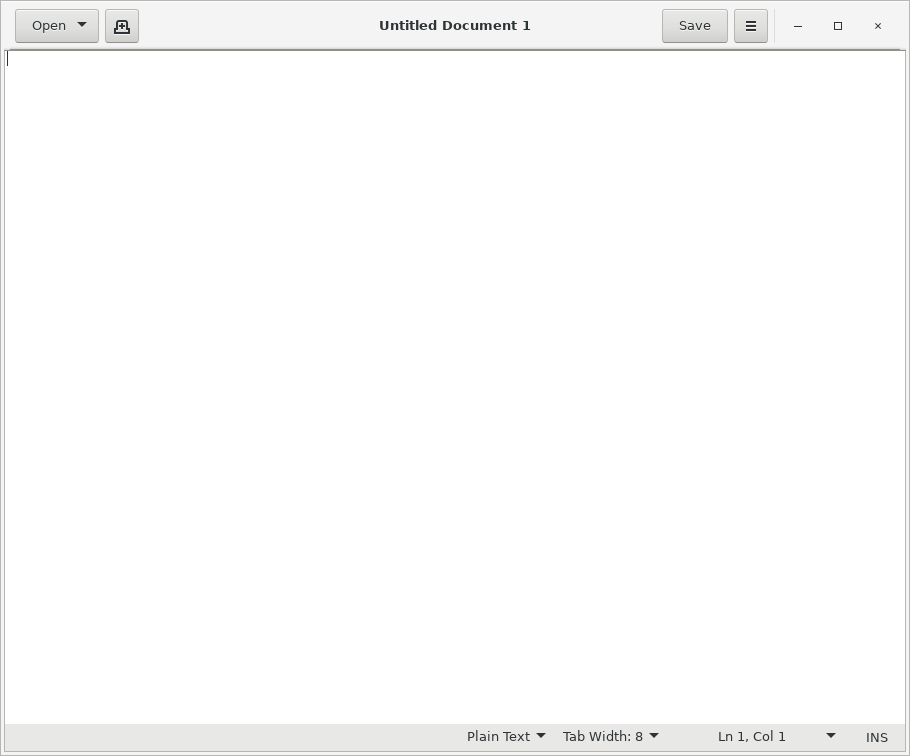
インプットメソッド fcitx(2023年6月4日追記)_
解説(読み飛ばしてよい)_
多くのプログラムや設定ファイルでは日本語などのマルチバイト文字は使われないので、必要に応じて日本語入力環境を整える。
Unix/Linuxはアルファベット文化圏の生まれなので、日本語などのマルチバイト文字(アルファベット以外の文字)を基本システムとして組み込んでいない。日本語入力のためには、インプットメソッド(Input Method, 略してIM)のインストールと設定が必要となる。
さまざまなインプットメソッドが提供されているが、WSL上のUbuntu 22.04 LTS ではFCITX(バージョン4)というインプットメソッドに漢字かな変換ソフトmozcを組み合わせた fcitx-mozc を用いる。
本来のUbuntu 22.04 LTSの推奨インプットメソッドはIBUSとFCITX5(FCITXのバージョン5。ただし、バージョン4と互換性がない)であるが、2023年5月7日現在、FCITX5がうまく動かないため、FCITXを用いる。
インストールと設定_
以下のコマンドでfcitx-mozcをインストールする。念のため、パッケージを最新にする。
% sudo apt update % sudo apt upgrade % sudo apt install -y fcitx fcitx-mozc % im-config -n fcitx
続いて fcitx用の設定を記述する。.bash_profileを編集する。まず、設定を失敗した時ようにコピーファイルを用意する。
% cd % touch ~/.bash_profile % cp -p ~/.bash_profile ~/.bash_profile.org (ファイルを作成できているか確認する) % ls -l .bash_profile* -rw-r--r-- 1 gotoh gotoh 572 5月 31 17:11 .bash_profile -rw-r--r-- 1 gotoh gotoh 572 5月 31 17:11 .bash_profile.org
geditでホームディレクトリにある.bash_profileを開く。
% cd % gedit ~/.bash_profile &
以下をファイルの末尾に追記する(コピー&ペーストを推奨)。なお、既に記載されている内容を削除しないこと。追加したら保存し、geditを終了する。
export GTK_IM_MODULE=fcitx export QT_IM_MODULE=fcitx export XMODIFIERS="@im=fcitx" export DefaultIMModule=fcitx if [ $SHLVL = 1 ] ; then (fcitx-autostart > /dev/null 2>&1 &) xset -r 49 > /dev/null 2>&1 fi
ちゃんと保存されているかを確認する。tailはファイルの末尾からX行を表示するプログラム。以下のようにexportで始まる4行が表示されていれば、ちゃんと記載&保存できている。
% tail ~/.bash_profile ~略~ export GTK_IM_MODULE=fcitx export QT_IM_MODULE=fcitx export XMODIFIERS="@im=fcitx" export DefaultIMModule=fcitx if [ $SHLVL = 1 ] ; then (fcitx-autostart > /dev/null 2>&1 &) xset -r 49 > /dev/null 2>&1 fi
設定を反映させる。ターミナルで以下のコマンドを実行する。
% source ~/.bash_profile
上記のような出力がでない場合は、~/.bash_profileの編集に失敗している。以下の手順で編集しなおすこと。
- まず、一度、別名保存する
% cd % mv ~/.bash_profile ~/bash_profile.YYYYMMDD (注:YYYYは西暦4桁、MMは月2桁、DDは日付2桁)
- 空の.bash_profileを作成する。
% touch ~/.bash_profile
- geditで~/.bash_profileを開く
- 以下の内容を.bash_profileにコピーし、保存する。
export GTK_IM_MODULE=fcitx export QT_IM_MODULE=fcitx export XMODIFIERS=@im=fcitx export DefaultIMModule=fcitx if [ $SHLVL = 1 ] ; then (fcitx-autostart > /dev/null 2>&1 &) xset -r 49 > /dev/null 2>&1 fi
- .bash_profileの設定を読み込む
% source ~/.bash_profile
念のため一度Ubuntuを終了し、再起動する。
キーボードの設定_
Ubuntuを起動したときに~/.bash_profileが読み込まれ、fcitxが起動されている(fcitx-autostartが実行されている)。念のため、fcitxが動いていることを確かめる。以下のコマンドでfcitx(以下の例の実行結果の1行目)が記載されていれば良い。
% ps -ef | grep fcitx gotoh 705 631 1 13:32 ? 00:00:00 fcitx gotoh 711 631 0 13:32 ? 00:00:00 /usr/bin/dbus-daemon --syslog --fork --print-pid 5 --print-address 7 --config-file /usr/share/fcitx/dbus/daemon.conf gotoh 715 631 0 13:32 ? 00:00:00 /usr/bin/fcitx-dbus-watcher unix:abstract=/tmp/dbus-rCAAHCTKrf,guid=b07261db0f1436bd5281d24b647c13ec 711 gotoh 741 635 0 13:32 pts/0 00:00:00 grep --color=auto fcitx
注:fcitxが起動していない場合は~/.bash_profileの設定が間違っているのでやり直すこと。
ターミナル上ではなく、別ウィンドウで開くソフトウェア上で日本語が入力できるように設定を行う。まず、設定用のコマンドがあるかwhichコマンドで確かめる。
% which /usr/bin/fcitx-configtool
以下の設定手順を動画にしたものは以下の通り。
設定を行う。
% fcitx-configtool
すると、以下の設定画面が表示される。キーボード上に「半角/全角」のキーがある場合は日本語配列のキーボードである。多くの学生は日本語配列のキーボードを使っているので、まず、日本語配列のキーボードを追加する。標準では以下の画像のように英語キーボードが登録されているため、この登録を削除する。英語キーボードをマウスの左クリックを押し、アクティブにする。その後、下の画像の赤枠で囲っている部分のアイコン(マイナス―)をクリックする。
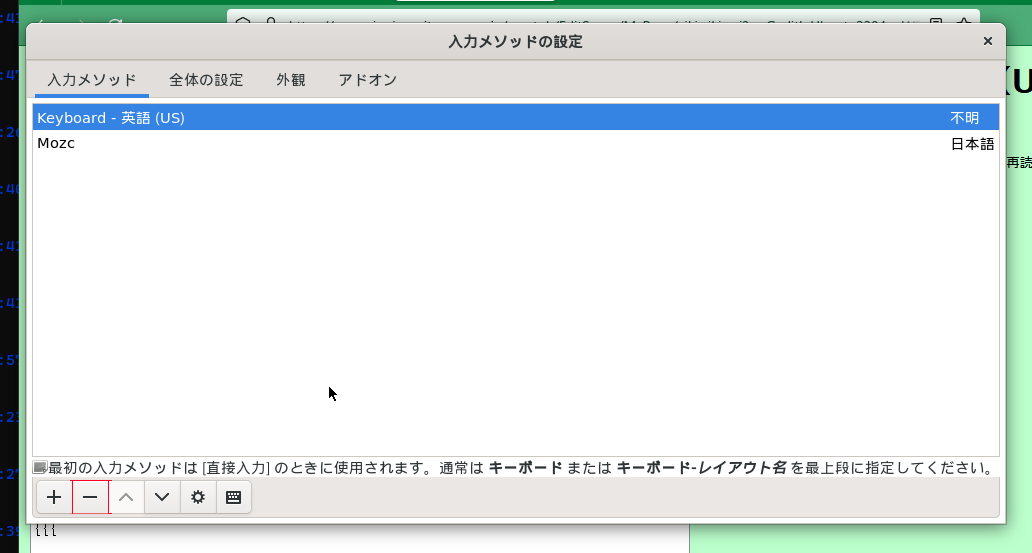
すると、下の画像のように英語キーボードが削除される。次に日本語キーボードを追加する。下の画像の赤枠で囲っている部分のアイコン(プラス+)をクリックする。
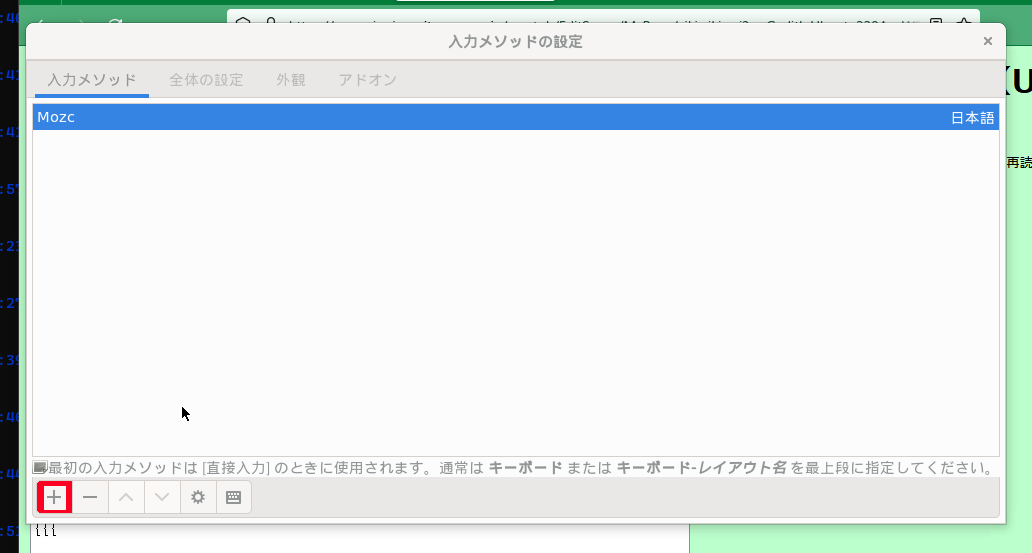
下の画像のように新たなウィンドウが開く。「現在の言語のみ表示」のチェックボックスを外す。
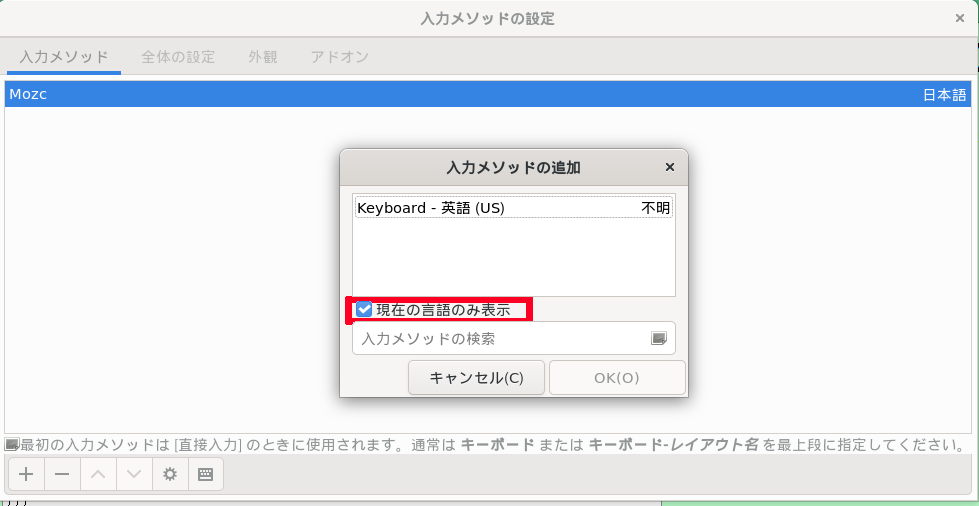
すると、多くの言語のキーボードが表示されるので、下の画像のように「Keyboard - 日本語」を選択し、「OK」をクリックする。
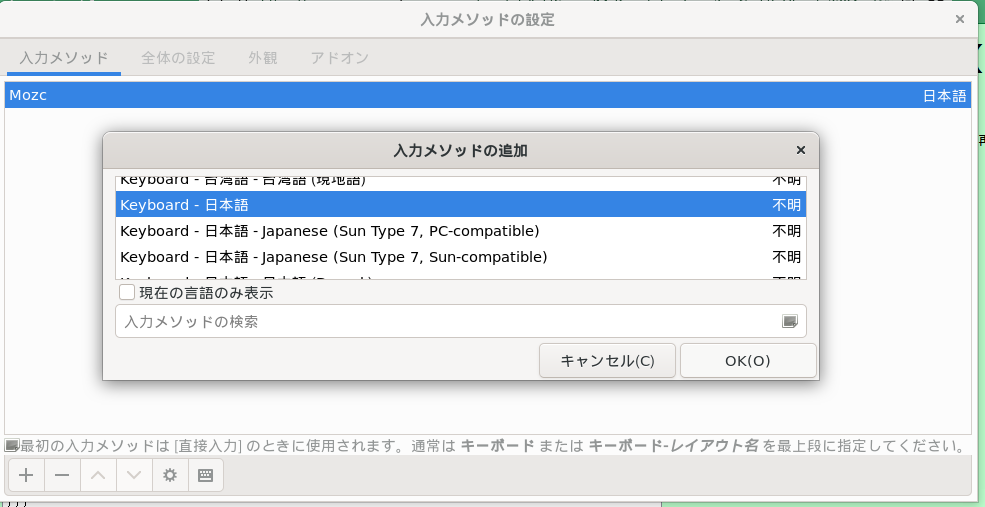
日本語のキーボードが追加される。次に優先順位を変更する。日本語キーボードをアクティブにした状態で、下の画像の赤い枠で囲われているアイコンをクリックする。
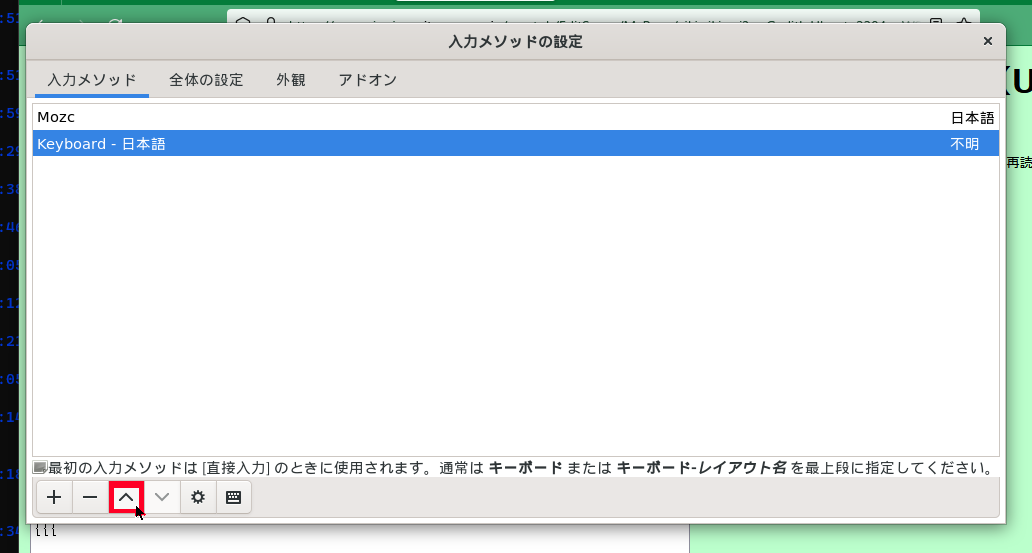
日本語キーボードが最上位になる。
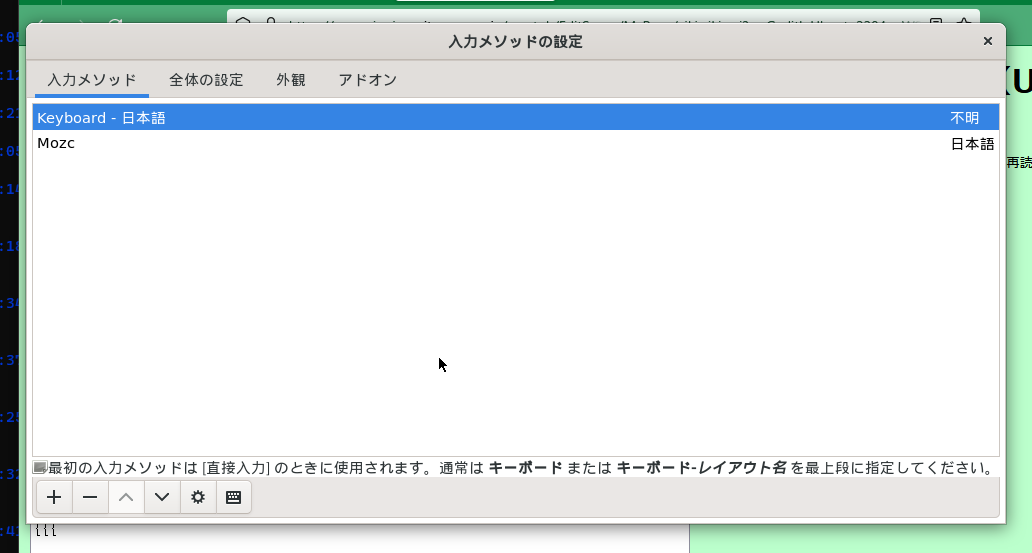
日本語キーボードの「既定のキーボードレイアウト」を確認する。下の画像の赤枠で囲ったアイコンをクリックする。
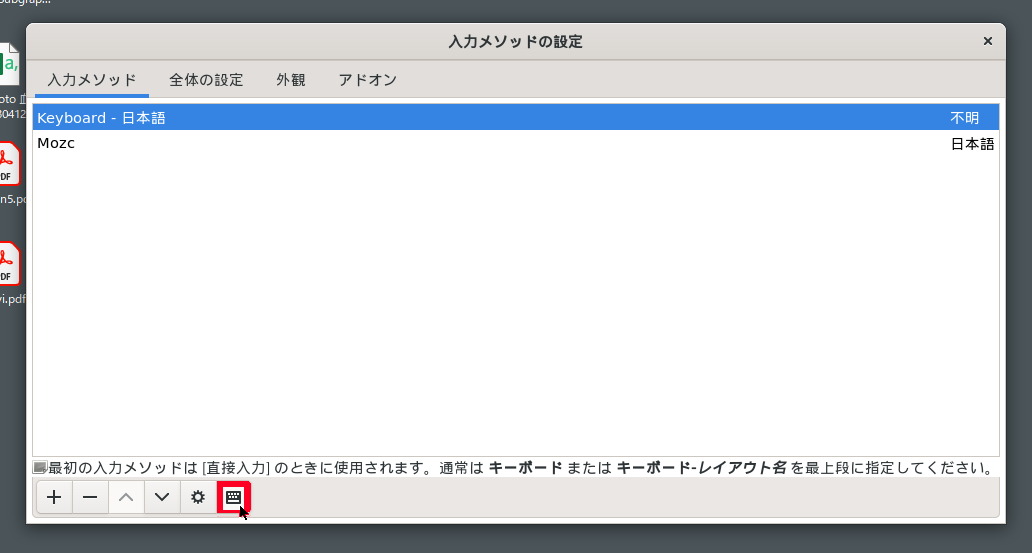
「既定のキーボードレイアウト」というウィンドウが開くので、この項目が「既定」となっていることを確認する。ここが「英語(US)」になっていると、別ウィンドウで開いたemacsなどで、キーボードの配列が英語配列として認識されてしまう。「既定」を選択し、「OK」を押す。
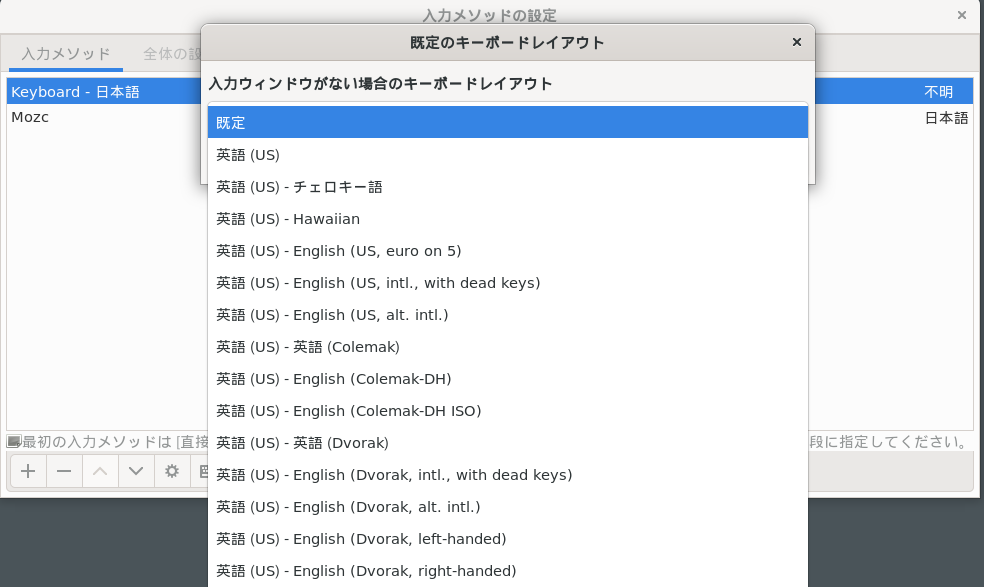
次に入力メソッドの切り替えキーを変更する。タブの「全体の設定」をクリックする。
そして、「Trigger Input Method」に割り当てられたキーバインド(どのキーを押すのか)を変更する。標準設定では「Control+Space」「Zenkakuhankau」の2つが割り当てられている。しかし、「Control+Space」はemacsで頻繁に利用するキーバインドであるため、普段使わないキーの組み合わせに変更する。
「Trigger Input Method」の項の左側のボタン(下の画像で赤く囲っているボタン)をクリックする。なお、そのボタンに表示されている文字列は画像のものと異なっている場合があるが、気にしないでよい。
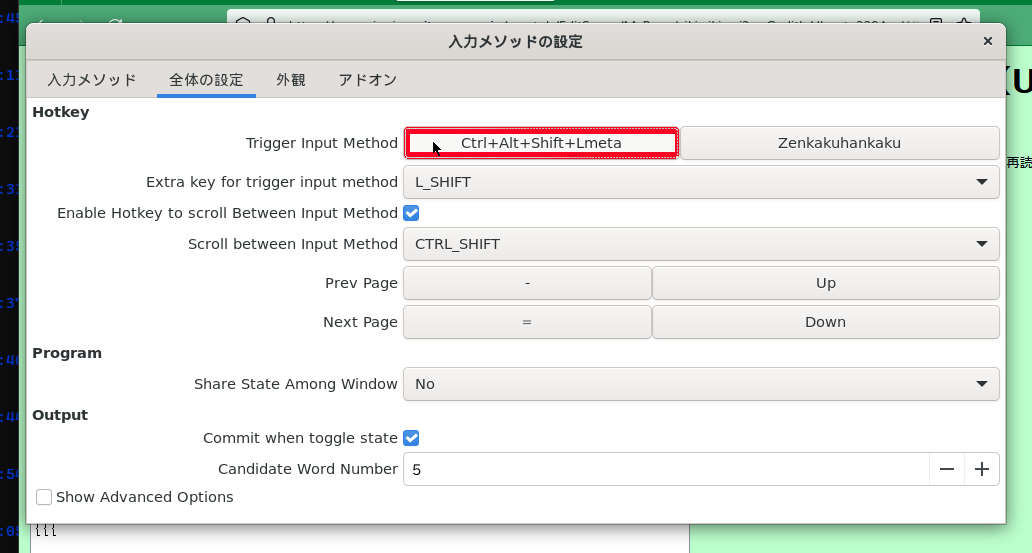
新たなウィンドウが開く。キーボードでShiftキーとControlキーとAltキーを同時に押す。
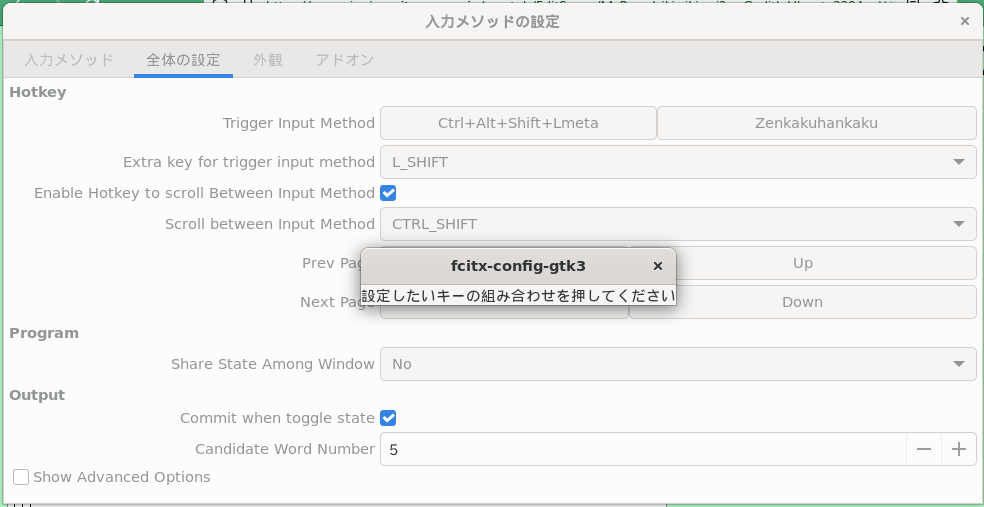
その結果、以下の画像の赤枠のとおり、今、押したキーに対応した表示に変更される。なお、このキーバインドは普段自分が使わないキーの組み合わせであれば何でもよい。
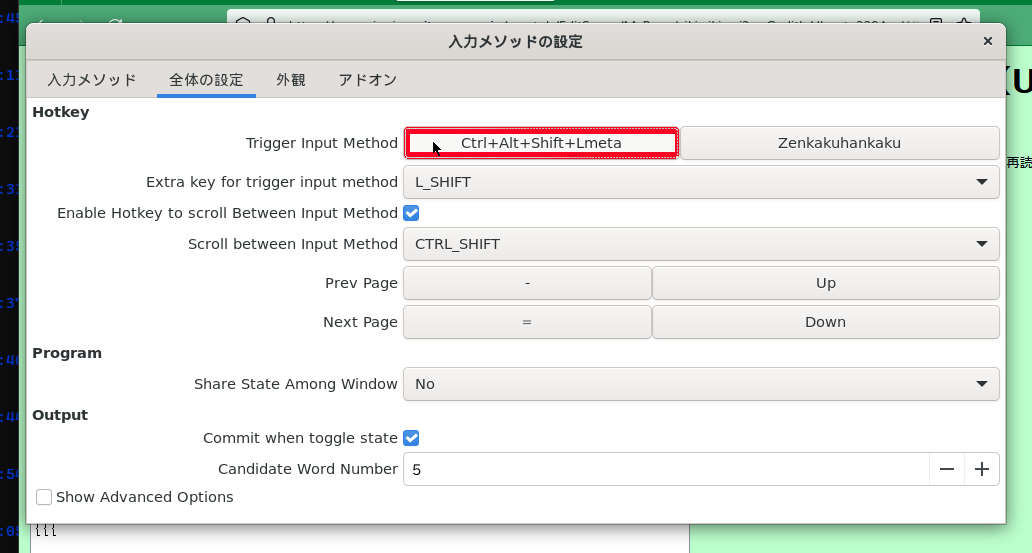
次にFCITXの状況パネル(status panel)を表示するように設定を変更する。タブの「外観」をクリックする。
そして、以下の項目を変更する。下の画像はすでに変更済みのものとなっている。
- Font:任意の日本語フォント(下の画像ではIPA明朝 Regularとしている)
- Menu Font: 任意の日本語フォント(下の画像ではIPA明朝 Boldとしている)
- Use Sytem Tray Icon:チェックを入れる
- Status Panel Hide Mode:「Show」を選択する。
- Vertical Candidate Word List:チェックを外す。
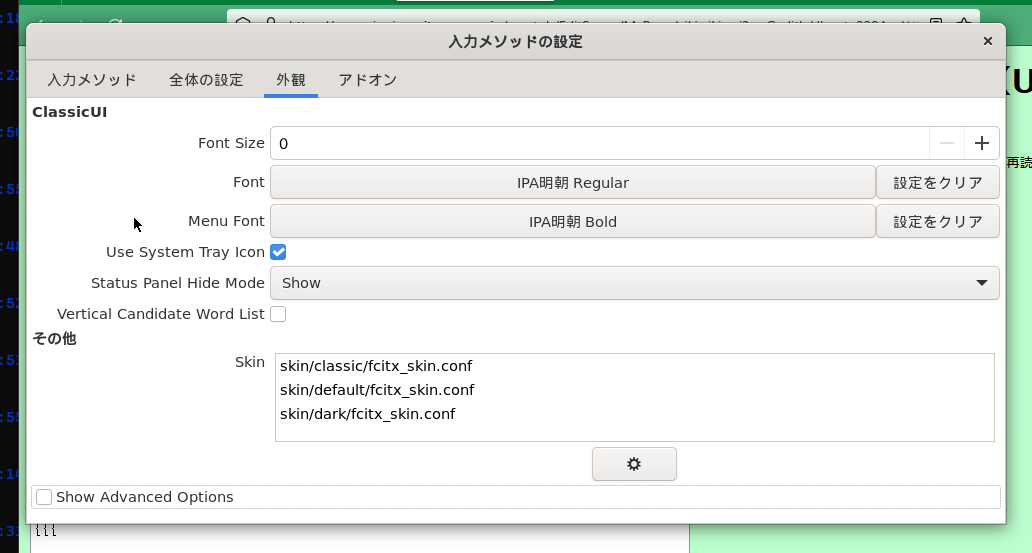
続いて、「Show Advanced Options」のチェックを入れる。すると、以下の画面のように設定項目が増える。Font Locale to Displayの項を「ja_JP.UTF-8」に変更する。
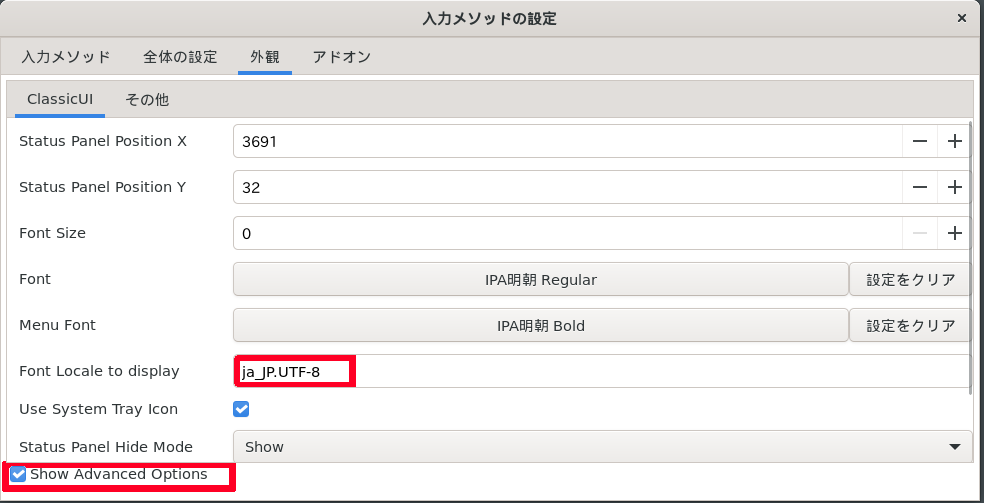
「Status Panel Hide Mode」を「Show」にすると以下の状況パネルが表示されるようになる(小さいのでディスプレイのどこにあるのか探すこと)。

GUI上での日本語入力(geditを例として)_
fcitxが起動している状態でgeditを起動すると、geditと一緒にfcitxの状況パネル(status panel)が表示される。fcitxの状況パネル上でペンギンの隣のアイコンが「JP」になっているときは直接入力(アルファベットがそのまま表示される)である。
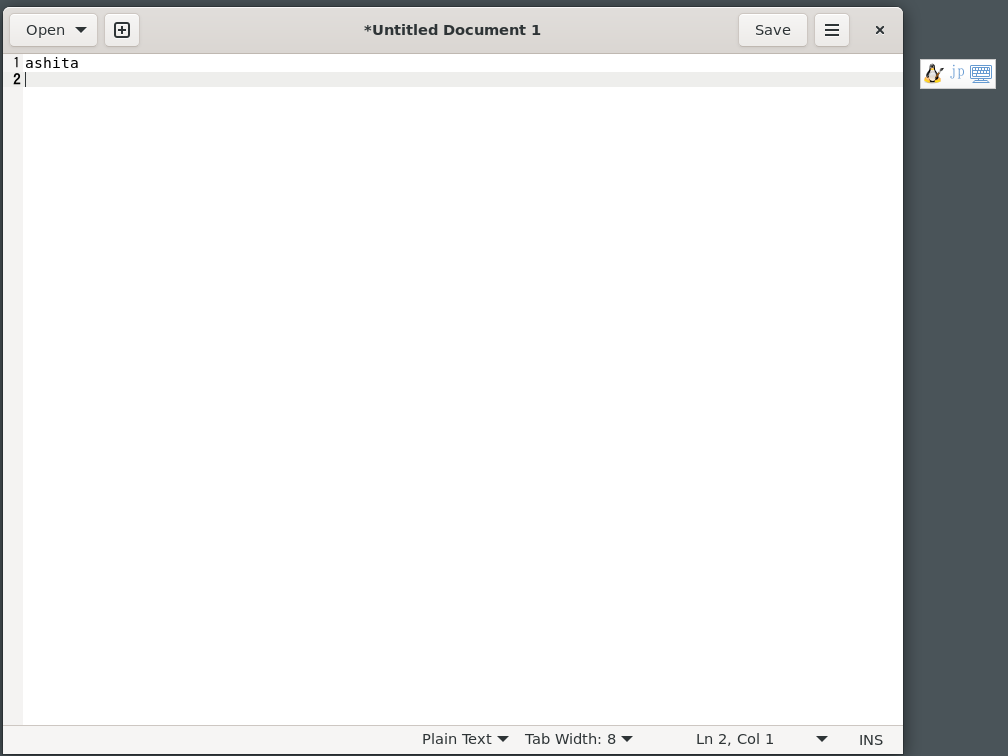
fcitxの状況パネルの「JP」アイコンにカーソルを合わせ、左クリックするとMozcモードに切り替わる(ひらがなの「あ」のアイコンが表示される)。この状態のときに日本語入力できる。
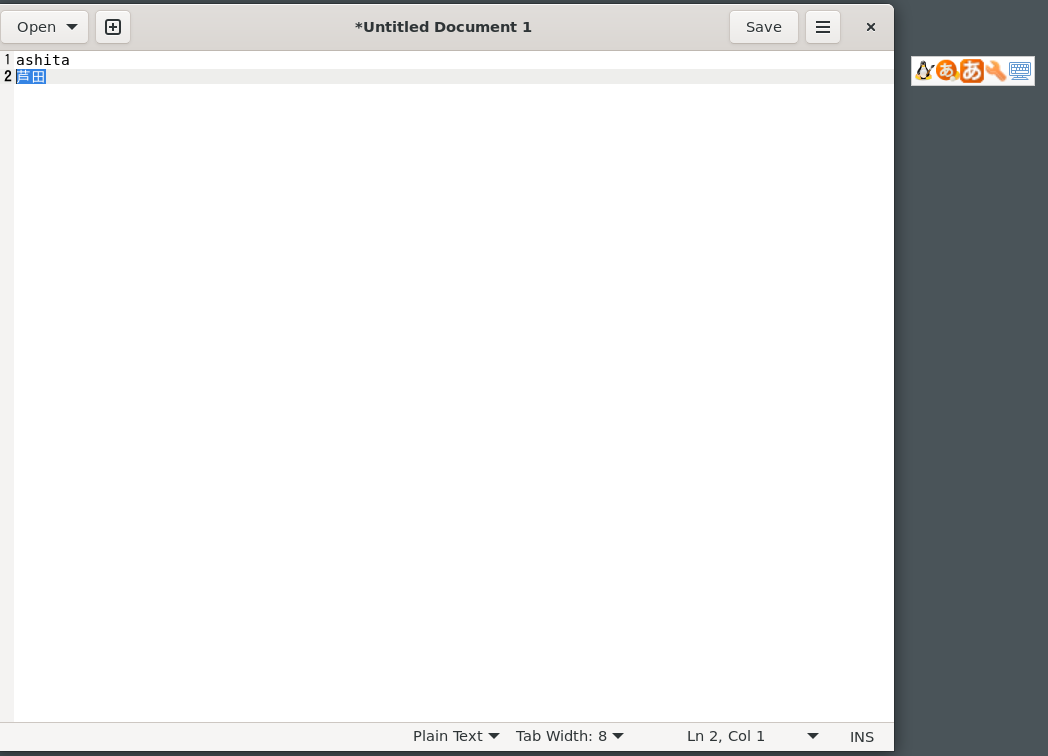
以下のようにgedit上で「半角/全角」キーを押しことでも、日本語入力モードにできるが、2023年6月4日時点のUbuntu 22.04LTS + WSL2では、動作が不安定なためfcitxの状況パネルをクリックすることで直接入力と日本語入力を切り替えることを推奨する。
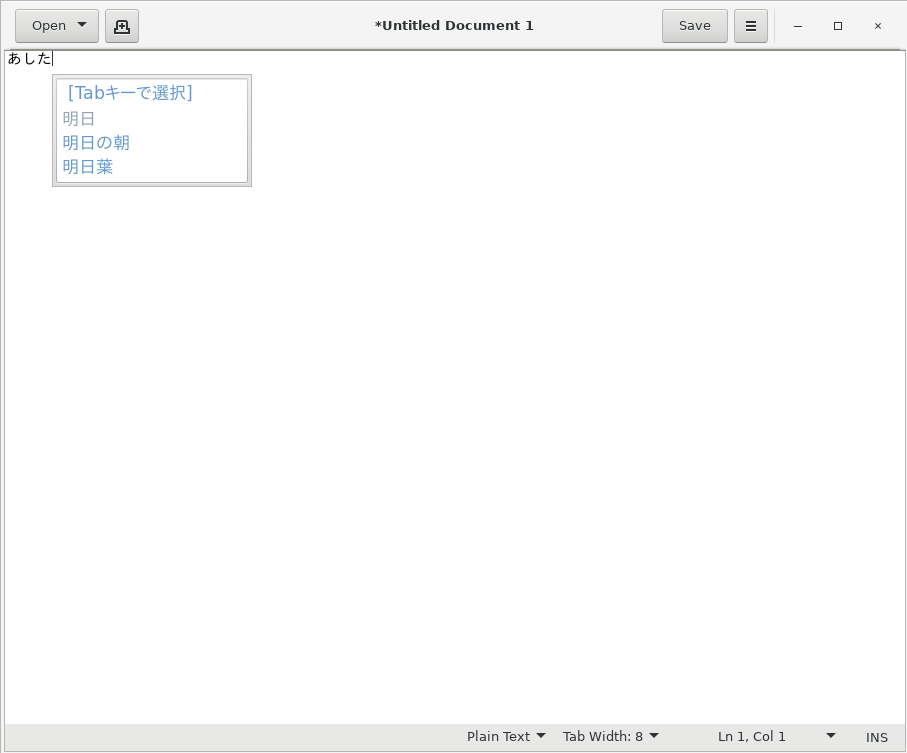
fcitxの状況パネルを利用する注意点としては、ターミナル上でUbuntuを終了した後もfcitxの状況パネルが残り続ける場合がある。そのときには、fcitxの状況パネル上で右クリックをし、「Exit」を選ぶことでFCITXを終了することができる。