Windows 7でVMPlayer With Ubuntu
はじめに_
Windows 7上にVMplayerでUbuntuをインストールしたときのメモ。環境は以下のとおり。
- HP Compaq 8100 Elite SFF PC
- CPU: Intel Core i3 530 2.93GHz
- Memory: 4Gbyte
- ネットワークカード:オンボード(Intel 8257DM Gigabit Network Connection)
- ホストOS: Windows 7 SP1
以上の情報はデスクトップ左下のWindowsアイコン(スタート)→「コンピュータ」→開いたウィンドウの左側にある「コンピューター」を右クリックし「プロパティ」をクリックして表示されるウィンドウに記載されている。
また、このチュートリアルでは以下のバージョンを利用している。適宜、今のバージョンに読み替えること。
- VMware: VMPlayer 4.0.1
- Ubuntu Desktop
VMware Playerのインストール&仮想マシンの新規作成_
以下のURLからVMware Playerをダウンロードする。ダウンロードする際にはアンケートに答えなければならないので注意。また、VMware Player以外にもたくさんのソフトウェアがあるので間違えないこと。
ダウンロードしたらインストールする。ダウンロードしたファイルをダブルクリックすると以下のウィンドウが表示される。
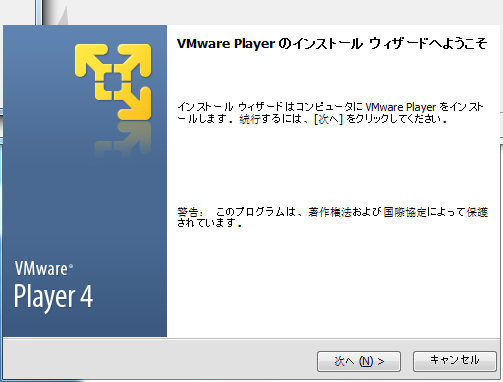
「次へ」をクリックする。
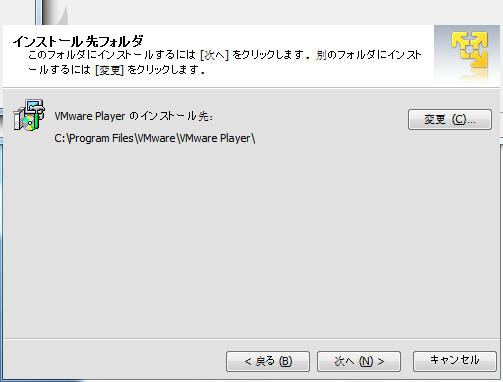
インストール先フォルダを変更したい場合は「変更」で変える。特にわからない場合はこのままでよい。
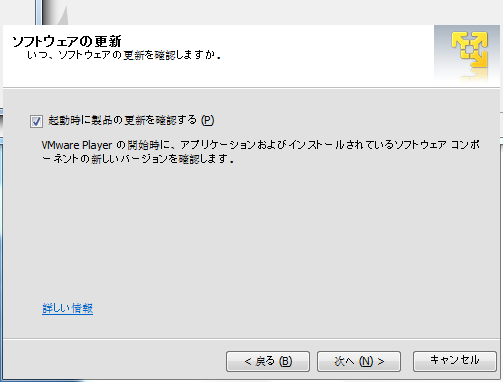
「次へ」をクリックする。
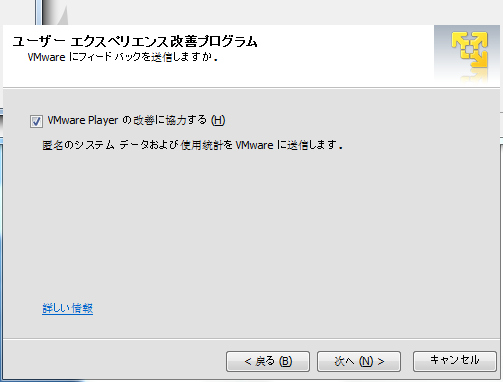
これを選択したままにしておくとVMWareに何かしらのデータが送られる。いやな場合ははずすこと。「次へ」をクリック。
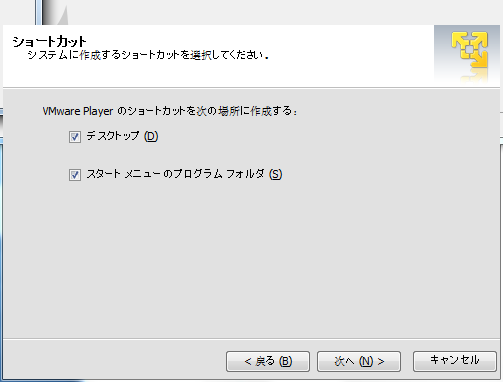
特にこだわりがなければそのままにする。「次へ」をクリック。
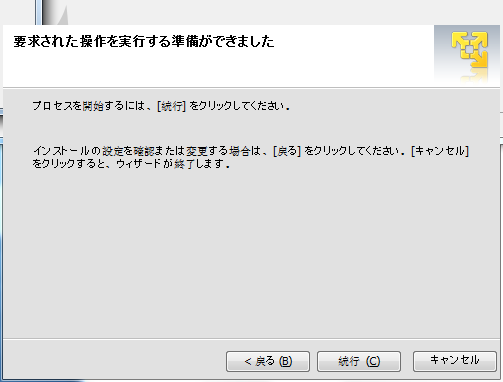
「続行」をクリックする。
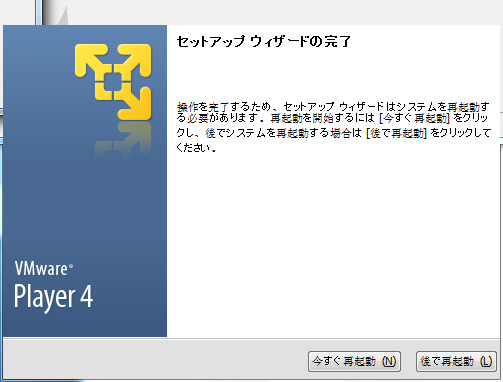
再起動を行う。再起動後にVMPlayerのアイコンをクリックすると以下のウィンドウが表示される。
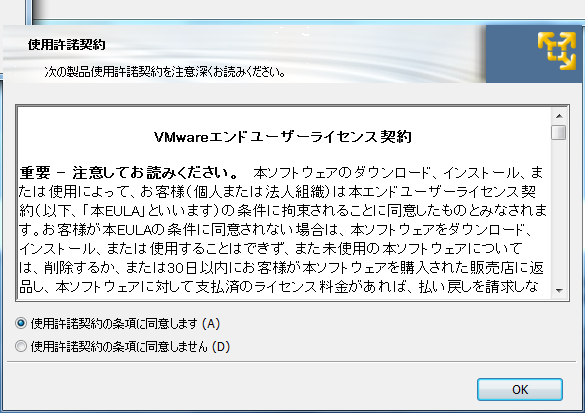
同意して次へ。
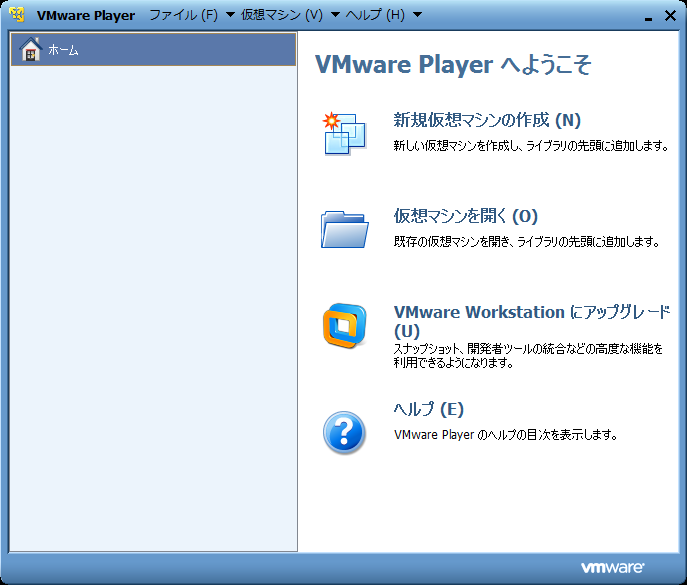
新規仮想マシンを作成する。「新規仮想マシンの作成」をクリックする。

「後でOSをインストール」にチェックをいれ、「次へ」をクリックする。今後、新たなゲストOS(VMPlayer上にインストールするOSのこと)を入れるときも、この手順でよい。
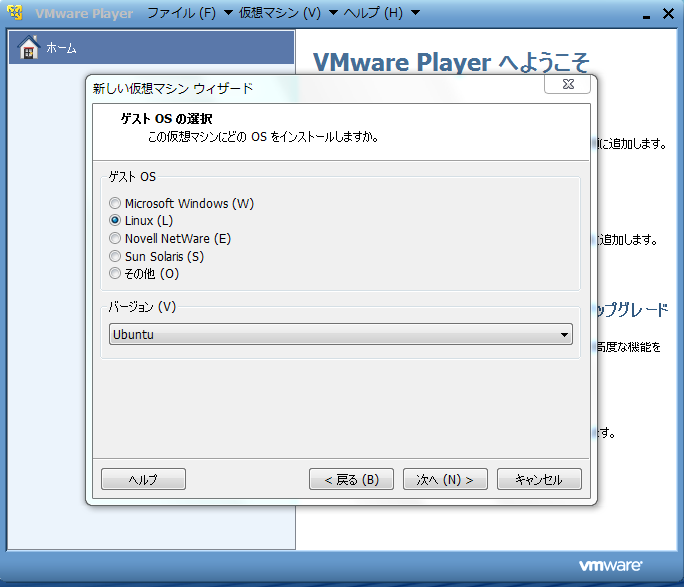
Ubuntuをインストール予定なので、ゲストOSとして「Linux」をチェックし、バージョン「Ubuntu」を選ぶ。その後、「次へ」をクリックする。
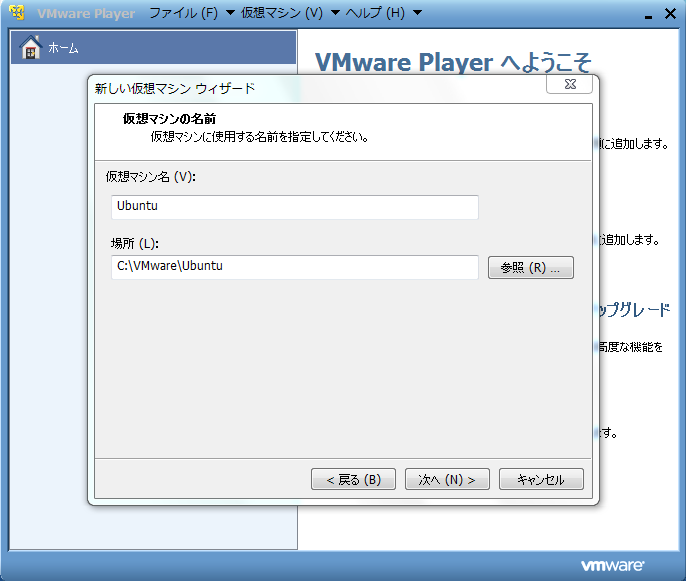
仮想マシン名は好きな名前をつけてよい。ただし、日本語や空白を含む名前はやめておいたほうが無難。「場所」の項目は、上記の画像を参考にして新たに設定する。このフォルダにLinux本体およびデータが格納されるので、十分に容量を取れるところにおくこと。また、空白や日本語を含むフォルダ名は避けること。
よくわからなければ、上記の画像と同じように「C:\VMware\Ubuntu」にしておくこと。
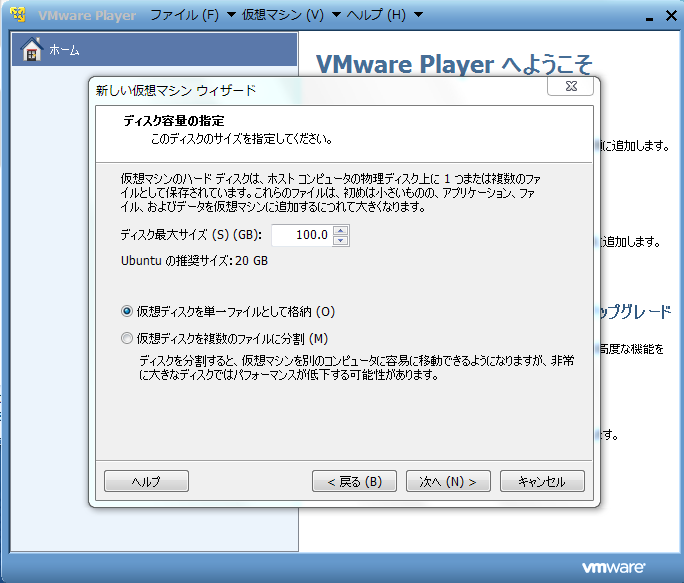
ディスクの最大サイズを指定する。自分のPCのハードディスク容量と相談して決めること。とりあえずは推奨サイズの20GBあれば十分。Ubuntuはインストール直後に3GBぐらいの容量を使うので、少なくとも6GBはあったほうがよい。
「仮想ディスクを単一ファイルとして格納」をチェックし「次へ」。

「ハードディスクをカスタマイズ」する。
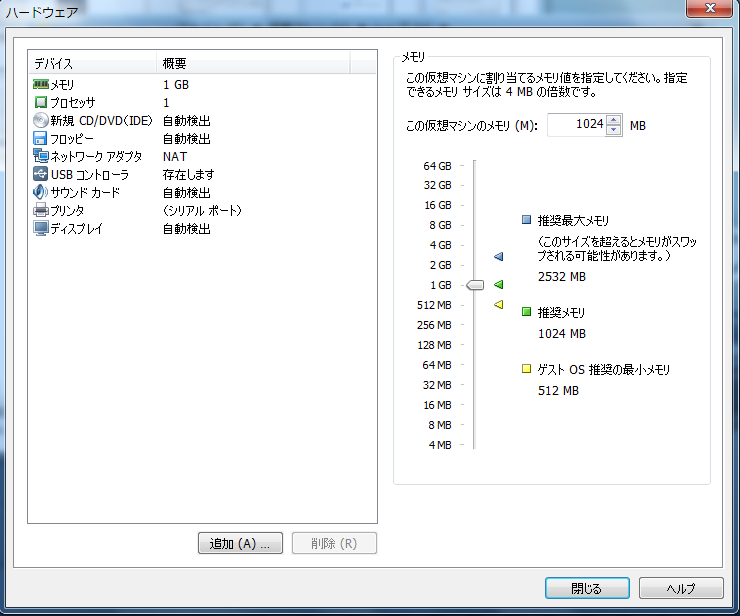
この画面でLinuxで使用するメモリ量やCPUのコア数を変更する。VMPlayerの起動中は常にここで設定したとおりにCPUやメモリが利用される可能性があるので、自分のPCの能力とよく相談すること。
私の場合は、メモリは全部で4GBあるので2GB(2048MB)を設定した。また、プロセッサは4コアなので3コアを設定した。他の部分については変更しなかった。
設定を変更したら「閉じる」をクリックする。そして、「完了」をクリックし、新しい仮想マシンウィザードを終了する。
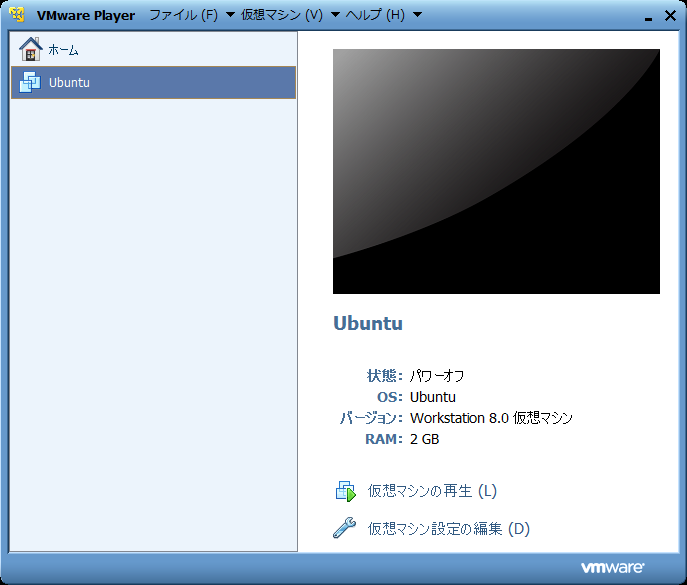
このような仮想マシンが設定される。