Ubuntu 15.10jaのインストール
- はじめに
- Ubuntuのインストール
- インストール済みパッケージの最新版への更新
- open-vm-toolsのインストールおよびWindowsとのフォルダ共有
- スーパーユーザー(root)とsudo
- Ubuntuのシャットダウン&仮想マシンの停止
- インストール済みソフトウェアの更新&新規インストール
- 戻る
はじめに_
既にVMPlayerはインストール済みであると仮定する。まだの場合はUbuntuで作業環境を整えようにリンクしてあるVMPlayerのインストール方法を参考にインストールすること。
また、このチュートリアルでは以下のバージョンを利用している。適宜、今のバージョンに読み替えること。
- VMware Workstation Player for Windows
- Ubuntu Japanese Team: Ubuntu 15.10 日本語 Remix (ubuntu-ja-15.10-desktop-amd64.iso)
Ubuntuのインストール_
Ubuntu 15.10 日本語 Remixをダウンロードする(ubuntu-ja-15.10-desktop-amd64.iso)。なお、CD-Rに焼く必要はない。
先ほど作成した仮想マシンを起動する。VMPlayerを起動させる。その後、「仮想マシンの再生」をクリックする。
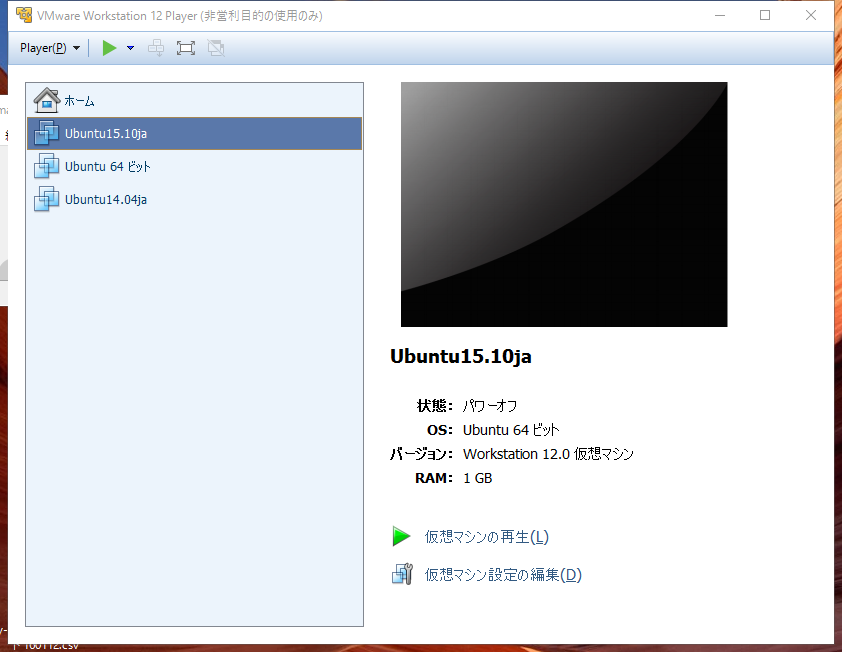
以下の画面の「CD/DVDの設定の変更」をクリックする。
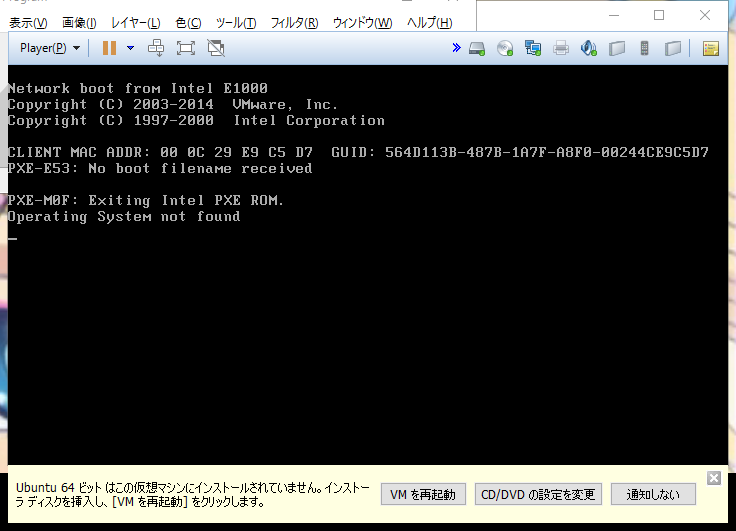
新たに開くウィンドウの「ISOイメージファイルを使用する」を選択し、「参照」ボタンから、ダウンロード済みのUbuntu 14.04のISOイメージ(拡張子が.isoのファイル)を選択する。その後「OK」をクリックする。そして、ウィンドウの下側にある「VMの再起動」をクリックする。
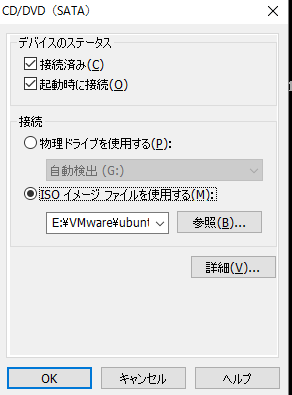
仮想マシンが再起動し、しばらく待つと以下のようにインストール開始画面になる。日本語を選択し、「Ubuntuをインストール」をクリックする。
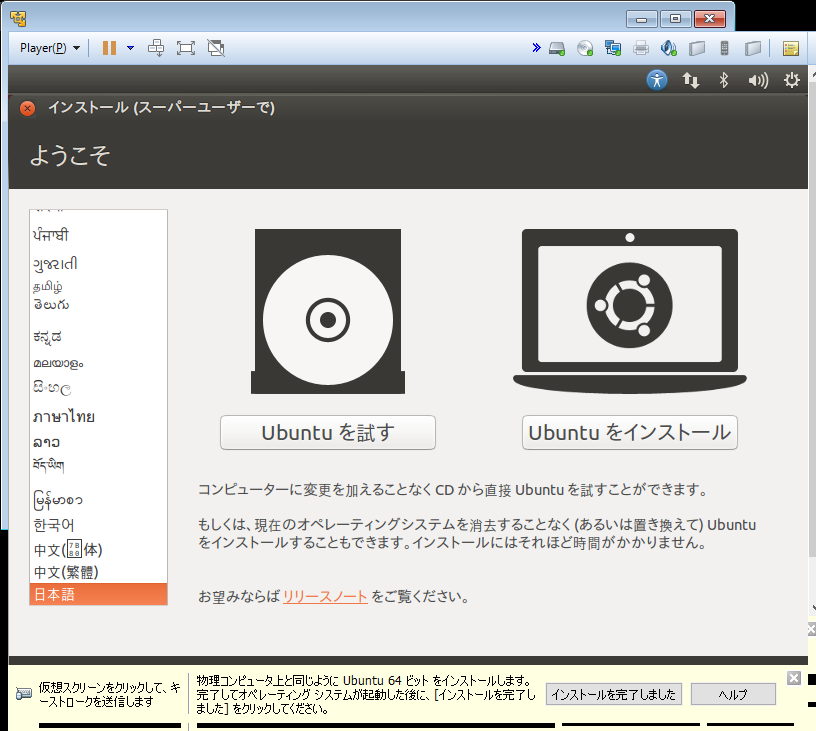
下の画面がでたら、「サードパーティーのソフトウェアをインストールする」をチェックし、「続ける」をクリックする。
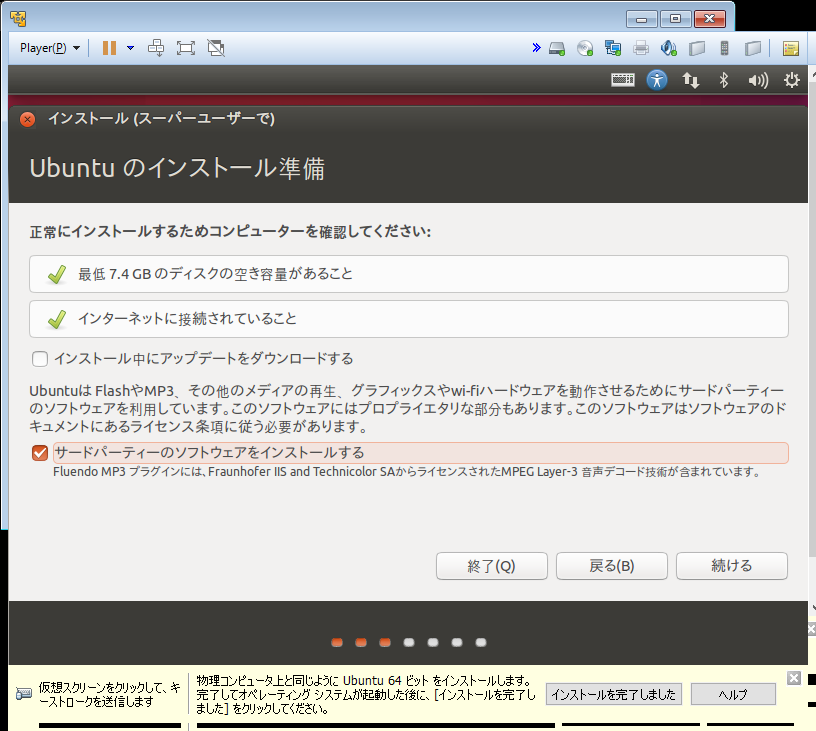
「ディスクを削除してUbuntuをインストール」を選ぶ。その後「インストール」をクリックする。
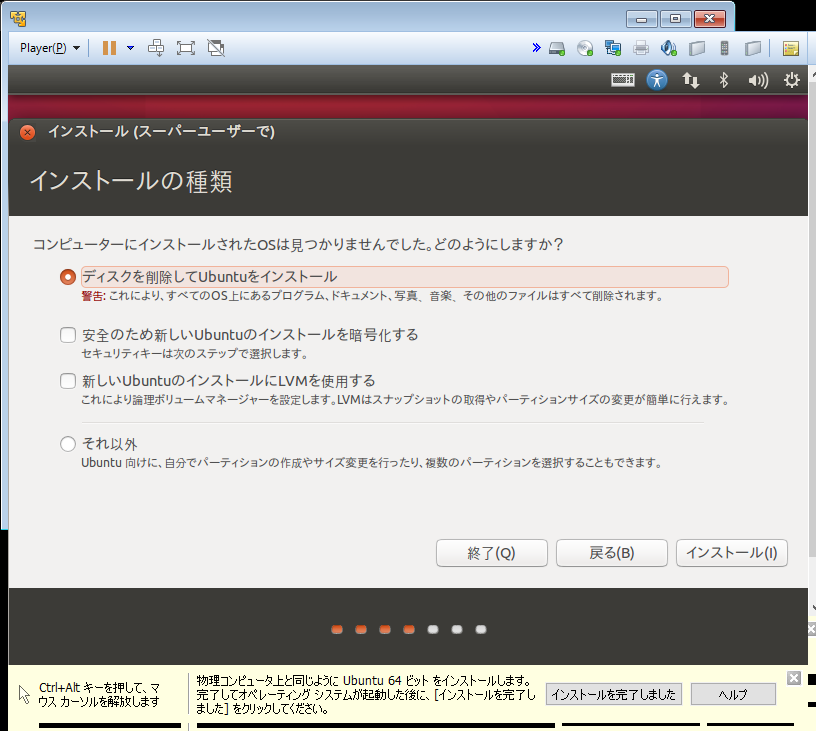
「続ける」をクリックする。
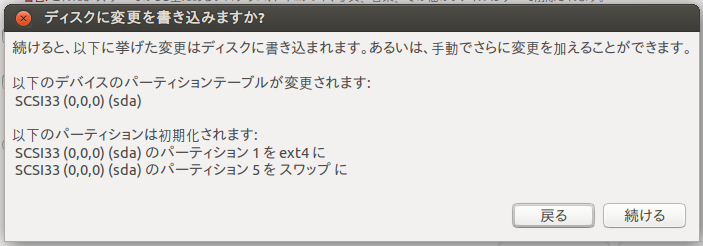
以下の画面ではタイムゾーンを選択する。デフォルトで東京(Tokyo)が選択されているので、「続ける」をクリックする。
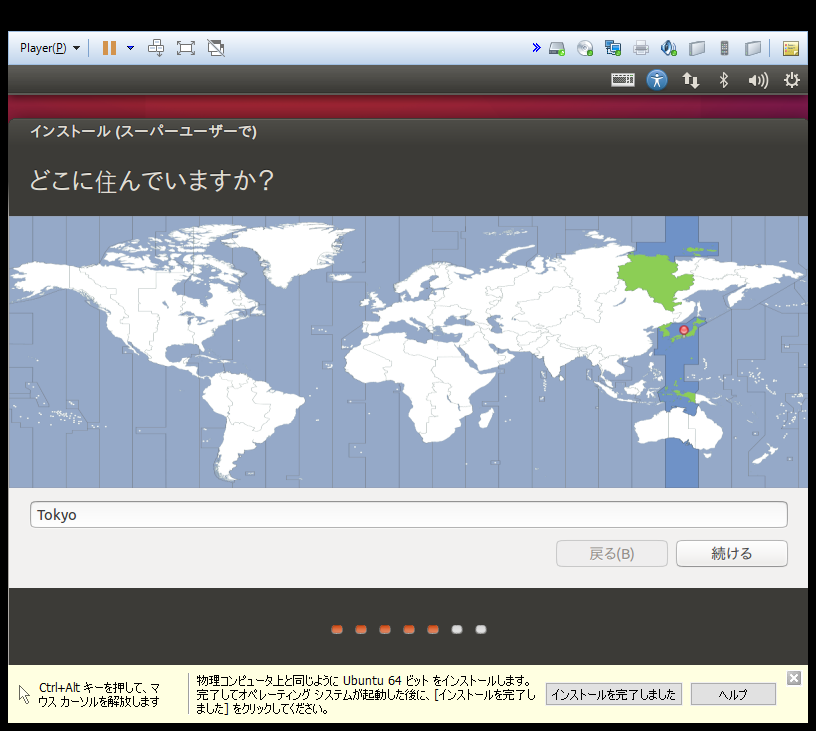
以下の画面でキーボード配列を選択する。日本で購入したPCは、ほとんど日本語配列(JIS配列)のキーボードであるので、そのまま「続ける」をクリックする。ノートPCを海外で購入した人は該当するキーボードの配列を選ぶ。
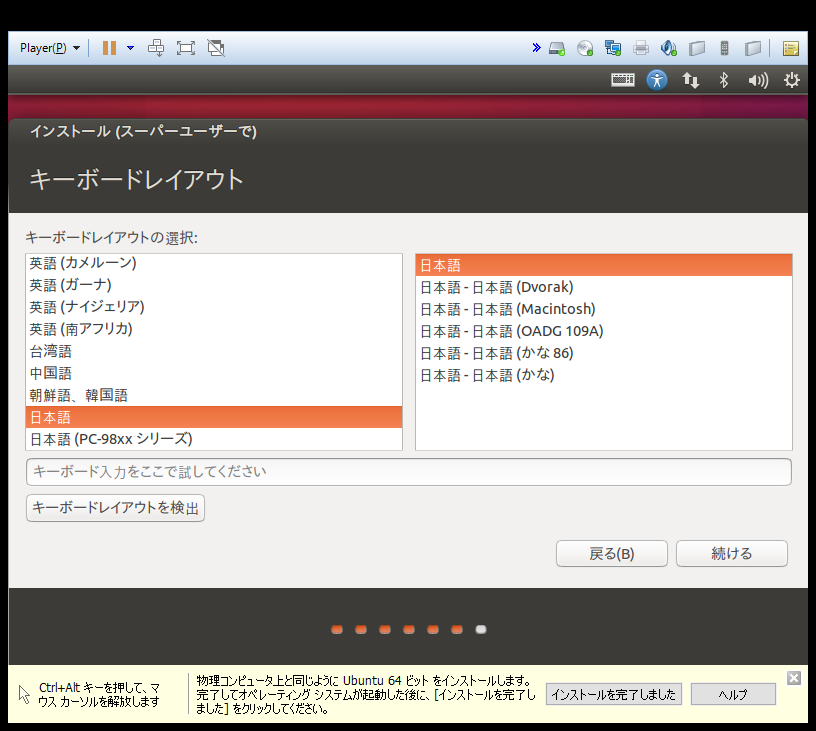
「あなたの名前」の欄には自分の名前を英語表記で記載する。「コンピュータの名前」を適当に入力する。「ユーザ名の入力」は自分のユーザ名を好きに決める。「パスワード」は任意に決める。これらの情報を入力したら「続ける」をクリックする。
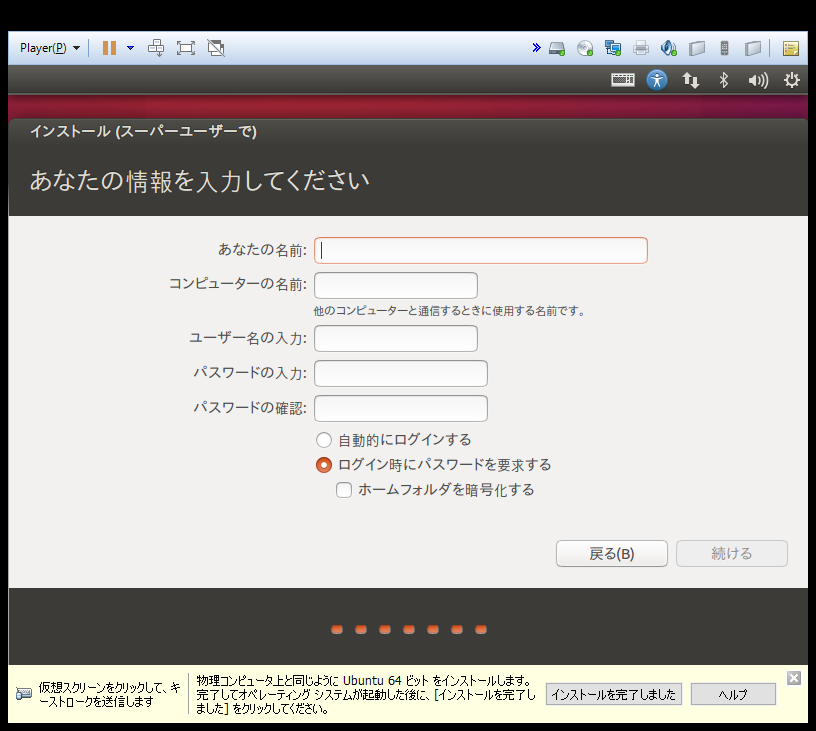
インストール待ちになる。10分ほど待つ。
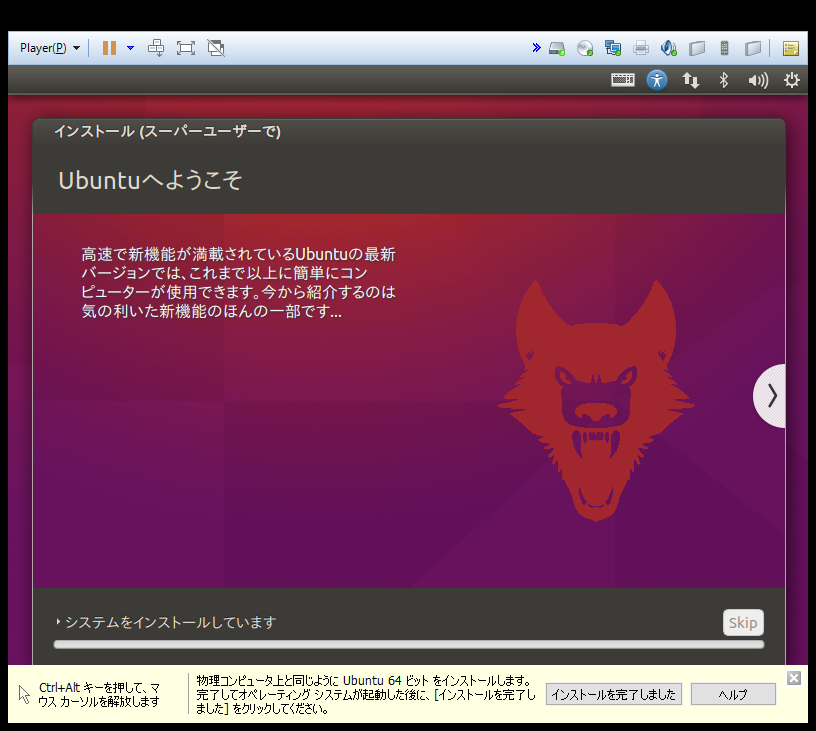
10分弱待つとインストールが終了し、以下の画面が表示される。「今すぐ再起動する」をクリックし、画面に表示されるメッセージが止まったら、何か適当なキーを打つ。すると、仮想マシンが再起動する。ログイン画面が表示される。ウィンドウ下の「インストールを完了しました」をクリックする。なかなか再起動しない場合は、先にウィンドウ下の「インストールを完了しました」をクリックし、VMware Workstation Playerの機能で仮想マシンを再起動させる「Player→「パワー」→「ゲストを再起動」)。
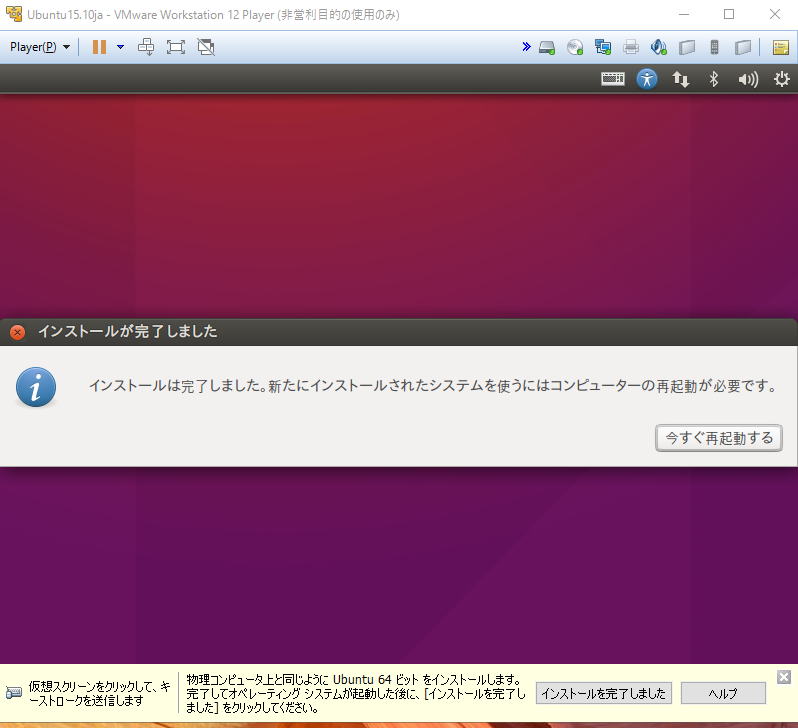
インストール済みパッケージの最新版への更新_
以下の画面でログインする。
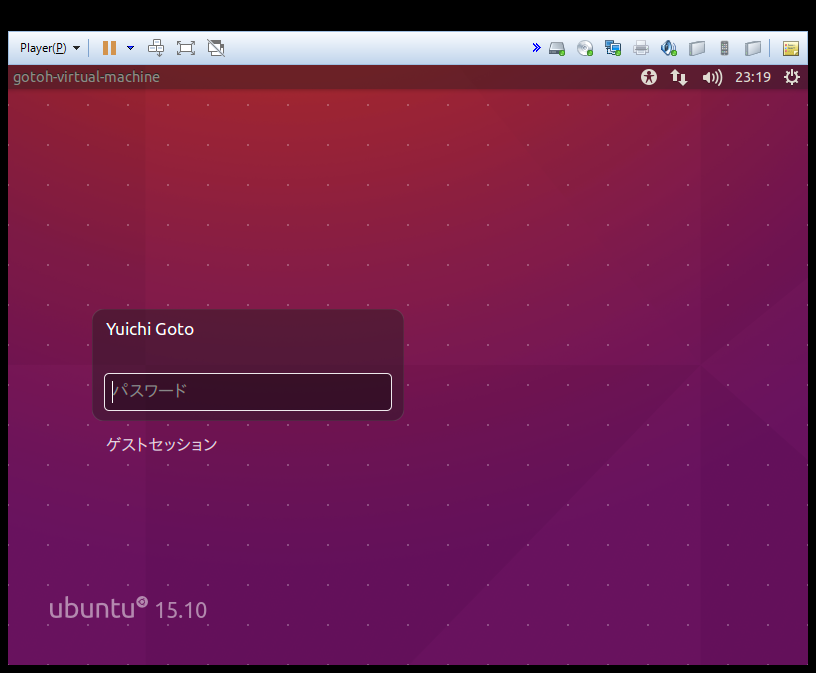
ターミナル(Unixコマンドを実行するウィンドウ)を立ち上げる。デスクトップの左側に並んでいるアイコン(icon)のうち、一番上のアイコンをクリックし、プログラムの検索画面を表示する。その画面で「terminal」を入力し、「端末」をクリックする。
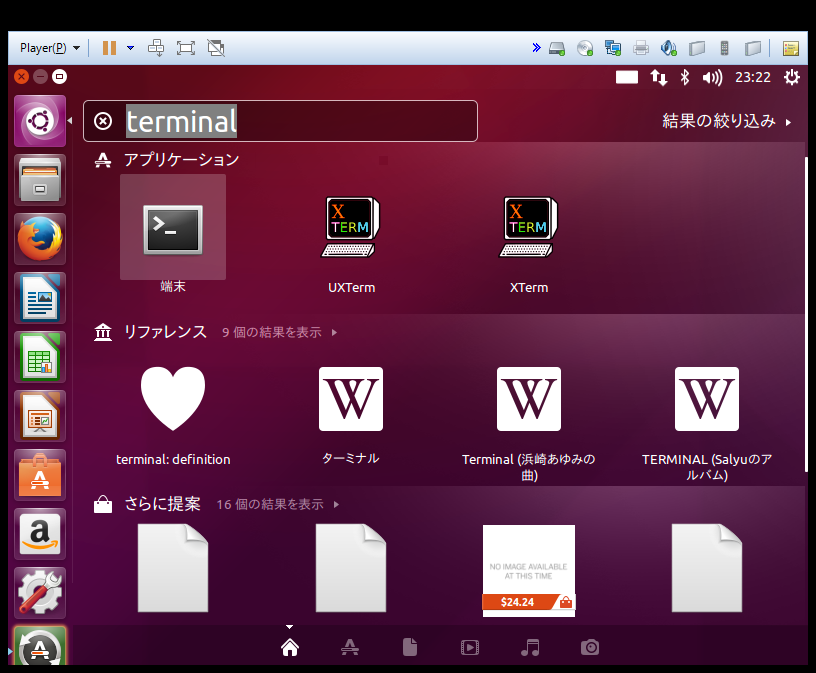
以下のように「端末」が起動する。
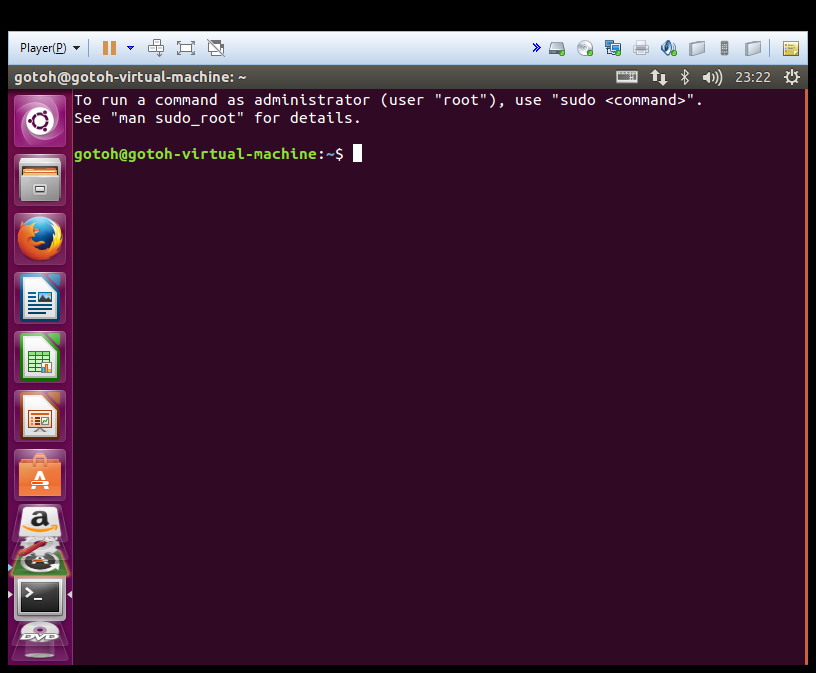
以下のコマンドを打ち込む。パスワードの入力が求められるのでログインパスワードを入力する。
% sudo apt-get install aptitude
以下のコマンドでインストール済みソフトウェアを最新の状態に更新する。
% sudo aptitude update % sudo aptitude upgrade
open-vm-toolsのインストールおよびWindowsとのフォルダ共有_
VMware Toolsの削除_
VMware Tools 10.0.5 リリース ノートより
> Ubuntu 15.10 ゲスト OS で、open-vm-tools の代わりに、バンドルされている VMware Tools バージョンを使用すると、VMware Tools が適切に動作しないことがある
すでにバンドルされている VMware Tools をインストールしている場合は、上記ページにしたがってVMware Toolsを削除してください。
共有フォルダの設定_
まず、Ubuntuを終了する。
% sudo halt (パスワードの入力が求められるのでログインパスワードを入力する)
次にWindowsとUbuntuで共有するフォルダを準備する。以下の例はUbuntu 14.04の例だが、15.10でも同様に設定できる。
以下の画面において「Ubuntu14.04ja」を選択し「仮想マシン設定の編集」をクリックする。
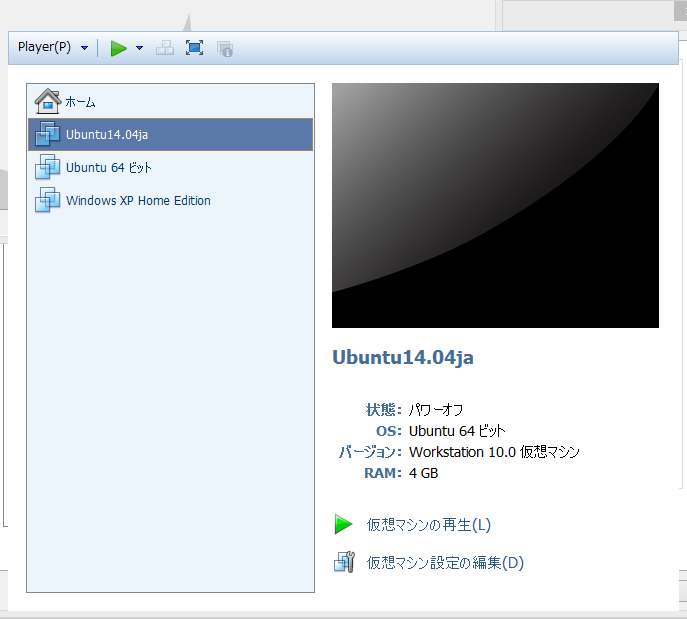
「オプション」タブを選択し、「共有フォルダ」を選択する。すると、以下の画面のようになる。「フォルダの共有」欄の「常に有効」をチェックする。次に「フォルダ」欄の「追加」ボタンをクリックし、Windows側とUbuntu側で共有するフォルダを作成し、選択する。このチュートリアルでは「C:\VMWare\Shared」を作成し、共有フォルダとしている。
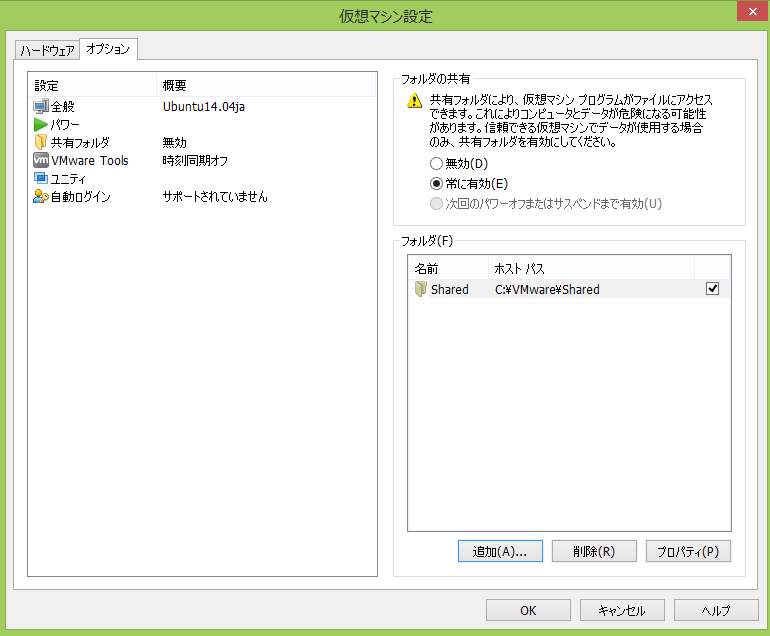
次に「VMWare Tools」の項を設定する。下記の画面のように設定する。設定後「OK」をクリックする。これで共有フォルダ/ディレクトリの設定は終了。その後、Ubuntuを起動し、ログインする。
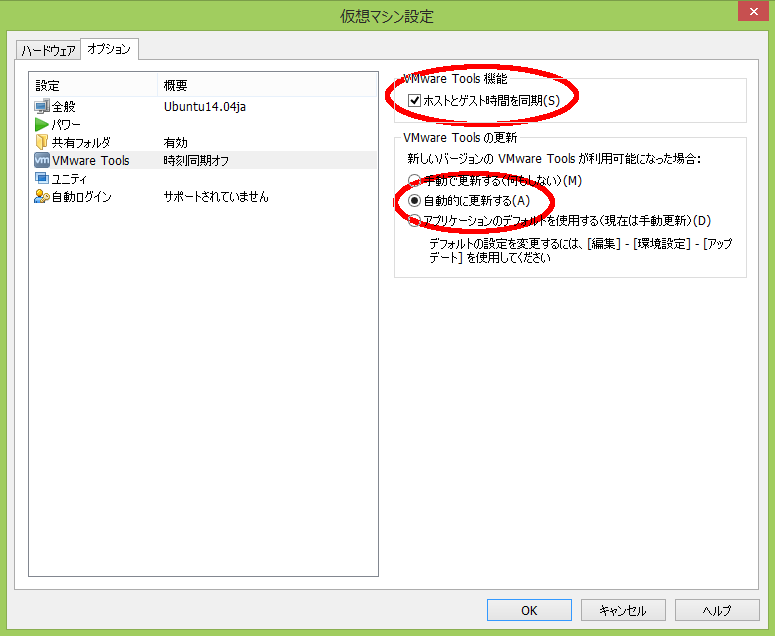
open-vm-toolsのインストール_
次に、VMWare: VMware による open-vm-tools のサポートに記載のある open-vm-toolsとopen-vm-tools-desktopをインストールする。この二つのツールの機能はリンク先を参照のこと。
Ubuntuにログイン後、端末で以下のようにopen-vm-toolsをインストールする。以下のコマンドを実行する。パスワードが求められるのでログインパスワードを入力する。
% sudo apt-get install opem-vm-tools opem-vm-tools-desktop
Ubuntu 15.10のパッケージである open-vmtools 9.10.2 にはバグがあるため特別な処置が必要になっている。
- GitHub: vmware/open-vm-tools: open-vm-tools not working on Ubuntu 15.10
- GitHub: vmware/open-vm-tools: open-vm-tools fails to build on ubuntu 15.10
バグのためvmhgfsモジュールがインストールされていない。GitHubから最新ソースコードをダウンロードしてコンパイルする。lsmod で vmhgfs モジュールが表示されたならば設置成功。
% sudo aptitude install git-core % sudo aptitude install automake % git clone https://github.com/vmware/open-vm-tools.git % cd open-vm-tools/open-vm-tools % sudo apt-get install libmspack-dev libprocps3-dev dnet-progs libdumbnet-dev doxygen libcunit1 libcunit1-dev libglib2.0-dev % ./configure --without-x --without-pam --without-ssl --without-icu |& tee configure.log % make MODULES=vmhgfs |& make.log % sudo insmod modules/linux/vmhgfs/vmhgfs.ko % lsmod | grep vmhgfs
マウントできるかを確認する。下記の例では、「.host:/」がWindows側のフォルダのマウント(mount):が成功している。
% sudo mount -t vmhgfs .host:/ /mnt/hgfs % df -h Filesystem Size Used Avail Use% Mounted on /dev/mapper/ubuntu--vg-root 16G 4.2G 11G 29% / none 4.0K 0 4.0K 0% /sys/fs/cgroup udev 2.0G 4.0K 2.0G 1% /dev tmpfs 395M 1.4M 394M 1% /run none 5.0M 0 5.0M 0% /run/lock none 2.0G 152K 2.0G 1% /run/shm none 100M 36K 100M 1% /run/user /dev/sda1 236M 36M 188M 17% /boot .host:/ 225G 174G 52G 77% /mnt/hgfs
ためしに空ファイルを作成し、Windows側からも確認してみる。
% cd /mnt/hgfs/Shared % touch empty.txt
このままでは、Ubuntuを再起動したときに自動でマウントされない。そこで、再起動しても自動でマウントされるようにする。まず、vmhgfsモジュールを標準のモジュール置き場にコピーする。Ubuntuでは /lib/modules/カーネルのバージョン/ というディレクトリにモジュールが格納されている。そこで、uname コマンドで現在のカーネルのバージョンを確認する。modinfoで情報がちゃんと表示されればコピー成功。
% cd ~/open-vm-tools/open-vm-tools % uname -r 4.2.0-35-generic % sudo mkdir -p /lib/modules/4.2.0-35-generic/vmware % sudo cp modules/linux/vmhgfs/vmhgfs.ko /lib/modules/4.2.0-35-generic/vmware/ % sudo depmod -a % % modinfo vmhgfs filename: /lib/modules/4.2.0-35-generic/vmware/vmhgfs.ko supported: external alias: vmware_vmhgfs license: GPL v2 version: 2.0.17.1 description: VMware Host/Guest File System author: VMware, Inc. srcversion: 4C8E43997BEEB684D0D29C2 depends: vermagic: 4.2.0-35-generic SMP mod_unload modversions
起動時に vmhgfsモジュールを自動で読み込むようにする。Ubuntuでは /etc/modules-load.d/ に設定ファイルを置くことで自動読込する。
% sudo touch /etc/modules-load.d/vmhgfs.conf % sudo vi /etc/modules-load.d/vmhgfs.conf % cat /etc/modules-load.d/vmhgfs.conf vmhgfs
次に起動時にマウントするように /etc/fstab に以下の行を追記する。
.host:/ /mnt/hgfs vmhgfs rw,user,auto 0 0
Ubuntuを再起動して、自動でマウントされているかを確認する。
% df -h
スーパーユーザー(root)とsudo_
Windows系OSでいうAdministratorに当たるのが root ユーザである。rootユーザはシステム構成の変更を行う権限を持つユーザであるため、rootユーザであるときにミスを行うとシステムに致命的な問題が可能性がある。このため、UnixやLinuxでは普段の作業は一般ユーザで行い、システム構成の変更(ソフトウェアの新規インストールや新規ユーザの追加など)をおこなうときだけ、rootユーザになり、操作を行うという慣習がある。
sudoコマンドは、rootユーザ権限でコマンドを実行するためのものである。以下のように用いる。
% sudo コマンド名 [sudo] password for XXX:
自分のログインパスワードを入力し、入力したパスワードが正しいときに、コマンドがrootユーザ権限で実行される。Ubuntuでは、インストール時に作成したユーザが自動的にsudoの対象ユーザに設定されている(つまり、sudoコマンドを使うことができる)。
Ubuntuのシャットダウン&仮想マシンの停止_
今回構築した環境は自分1人だけが利用者であるため、Ubuntuの利用を終了するときには、Ubuntuも終了させなければならない。
Ubuntuの利用を終了し、シャットダウン(shutdown)を行う場合は端末から以下のコマンドを実行する。
% sudo halt
その後、Ubuntuの停止を確認したうえで、Alt+Ctrlキーを押し、ゲストマシンからホストマシン(Windows側)にカーソルを移動させ、以下の画面のように「ゲストをシャットダウン」させるを選択し、停止させる。確認画面がでるので「OK」を押す。

インストール済みソフトウェアの更新&新規インストール_
Ubuntuはaptというソフトウェアを使って、ソフトウェア間の依存関係を管理し、簡単にインストール済みソフトウェアの更新&新規インストールを支援している。
aptitudeのインストール_
端末からソフトウェアを探したり、インストールしたほうが楽なのでaptitudeをインストールする。
端末を起動し、以下のコマンドを打ち込む。
% sudo apt-get install aptitude
ソフトウェアの検索とインストール_
aptitudeの使い方は以下のとおり。
基本的な使い方は以下のとおり。
% sudo aptitude search キーワード % sudo aptitude search キーワード | grep キーワード % sudo aptitude search キーワード | more
aptパッケージとしてUbuntuで提供されているソフトウェアは、aptitudeコマンドのsearchで探すことができる。たくさん候補が表示される場合はgrepで絞り込んだり、moreでページ送りをできるようにする。
aptパッケージを利用して既にインストールされているソフトウェアを調べる場合には、以下のコマンドを使う。
% dpkg -l | grep キーワード
dpkgコマンドの-lオプションで既にインストールされているソフトウェアの一覧が表示されるので、grepで絞り込む。
インストールは以下のように行う
% sudo aptitude install ソフトウェアパッケージ名(aptitude searchで表示された名前)
依存関係のあるソフトウェアは、芋づる式に自動でインストールしてくれるのでそれほど悩む必要はない。
インストール済みソフトウェアの更新_
以下のコマンドでインストール済みソフトウェアを最新の状態に更新することができる。
% sudo aptitude update % sudo aptitude upgrade
古いソフトウェアのパッケージを削除する場合は以下のコマンドで削除することができる。
% sudo aptitude autoclean