Ubuntu 12.04 LTSのインストール
はじめに_
既にVMPlayerはインストール済みであると仮定する。まだの場合はUbuntuで作業環境を整えようにリンクしてあるVMPlayerのインストール方法を参考にインストールすること。
また、このチュートリアルでは以下のバージョンを利用している。適宜、今のバージョンに読み替えること。
- VMware: VMware Player for Windows 32-bit and 64-bit
- Ubuntu Desktop 12.04 LTS (今回は64bit CPU用をインストールした ubuntu-12.04.2-desktop-amd64.iso)
Ubuntuのインストール_
32bit CPUの場合_
Ubuntu Japanese Teamから、Ubuntu Desktop 日本語 Remix CD (ubuntu-ja-12.04.2-desktop-i386.iso)をダウンロードしてくる。なお、CD-Rに焼く必要はない。
先ほど作成した仮想マシンを起動する。VMPlayerを起動させる。その後、「仮想マシンの再生」をクリックする。
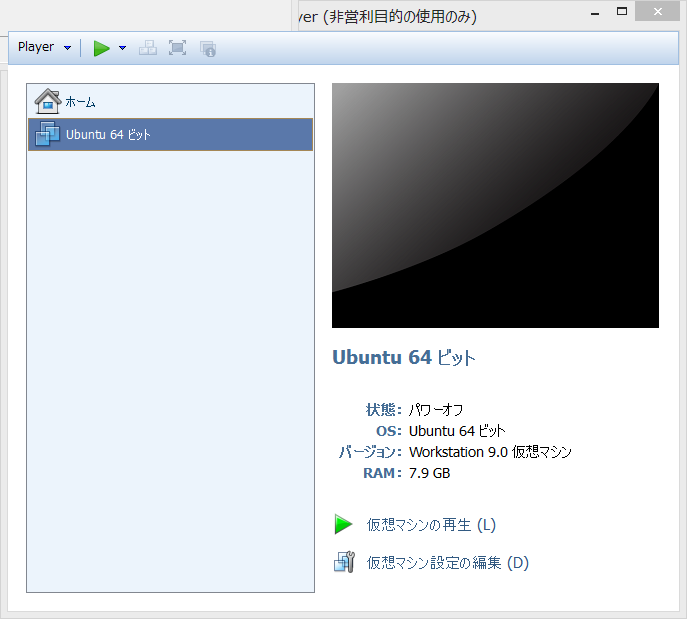
64bit CPUの場合_
Ubuntu本家:Desktopから、Ubuntu 12.04 LTS 64 bitをダウンロードする(ubuntu-12.04.2-desktop-amd64.iso)。なお、CD-Rに焼く必要はない。
先ほど作成した仮想マシンを起動する。VMPlayerを起動させる。その後、「仮想マシンの再生」をクリックする。
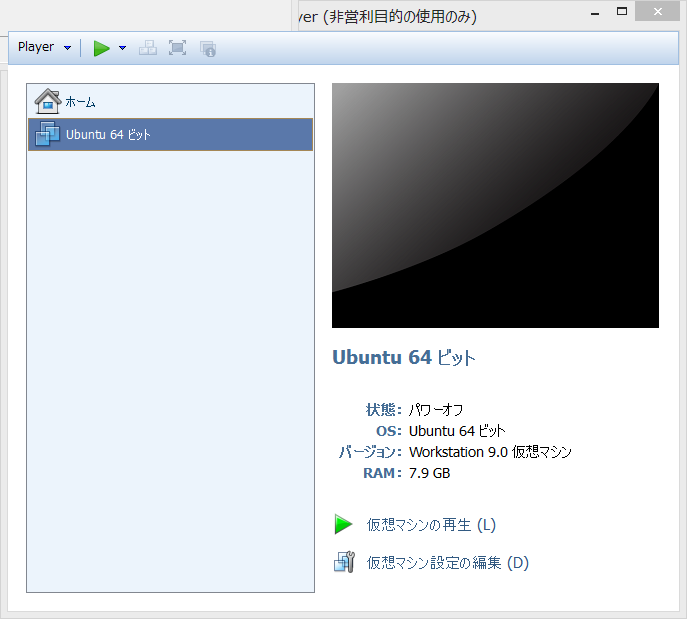
Intel-VT(Intel Virtualization Technology)が有効になっていないと以下の警告画面がでる。
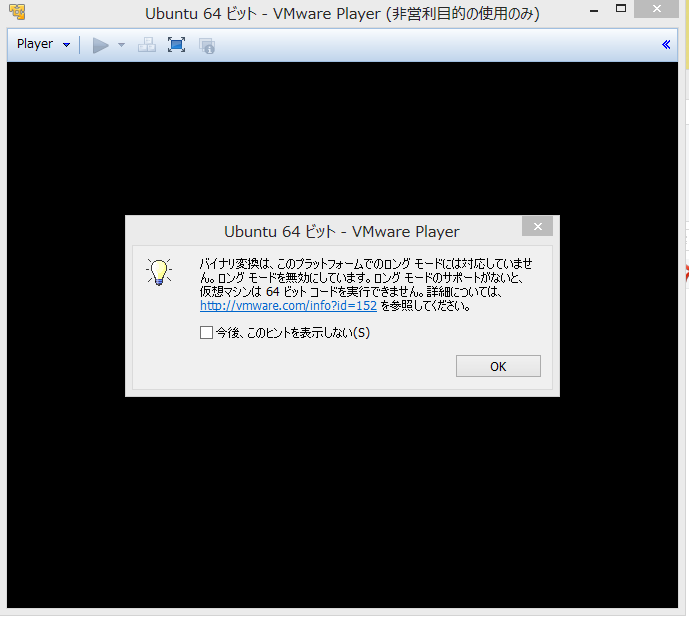
上記の警告でOKを押し、進めても以下のようなメッセージがでて進まない。
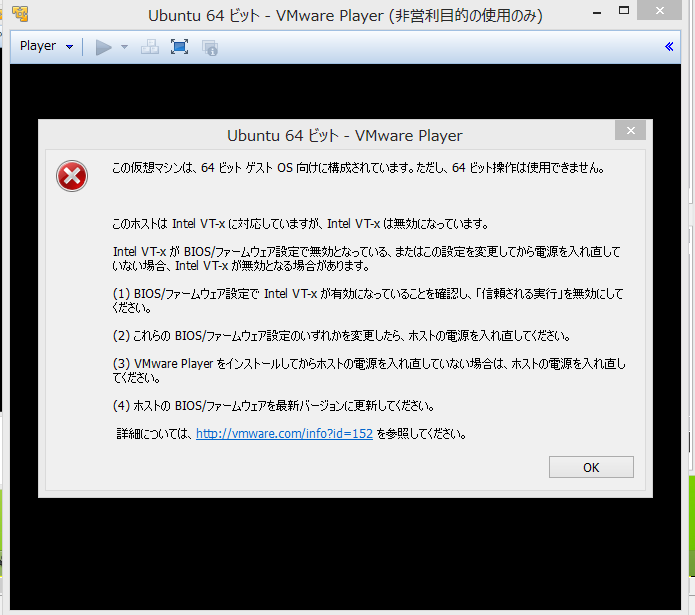
BIOSの設定でCPUの仮想化オプションを有効にする。お使いのPCでどうやって有効にするかはGoogleで「PCの型番 BIOS Intel-VT 有効」などのキーワードで調べてみるとよい。
インストール開始_
仮想マシンを起動すると、下のような画面になり、OSのインストールをするように促される。「CD/DVDの設定を変更」をクリックする。
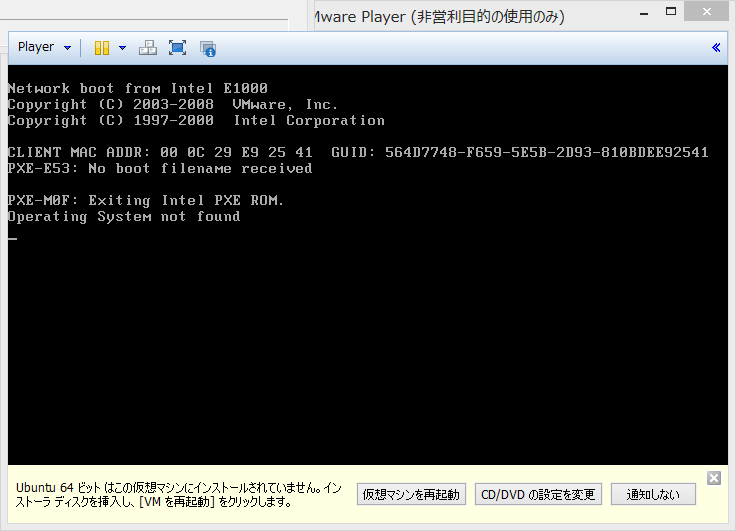
先ほどダウンロードしてきたISOファイルを選択し、「仮想マシンを再起動」をクリックする。

Ubuntuのインストールが始まるので、画面の指示どおりにインストールする。
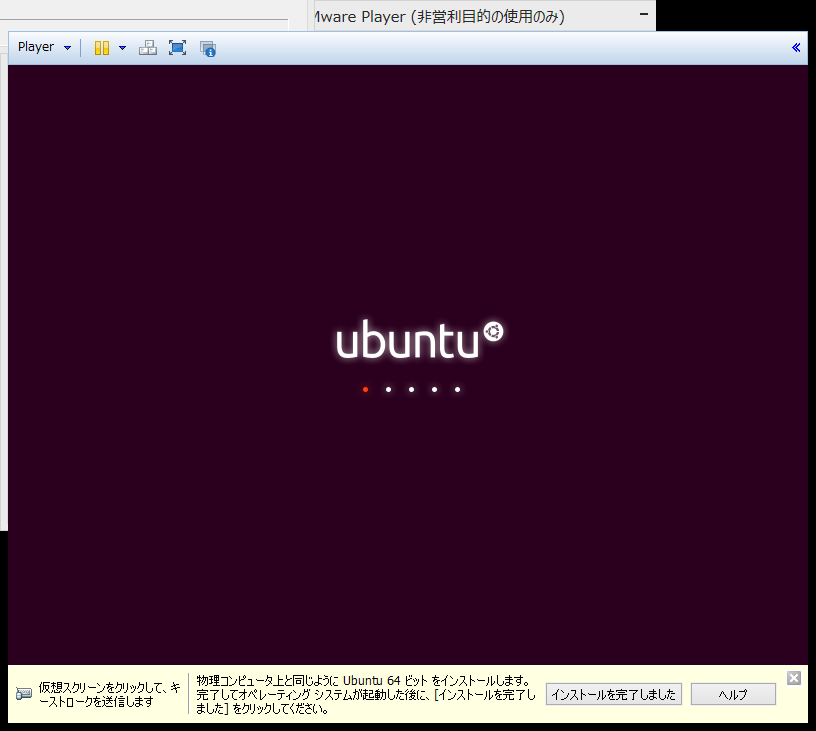
下の画面がでたら、日本語を選択し、「Ubuntuをインストール」をクリックする。
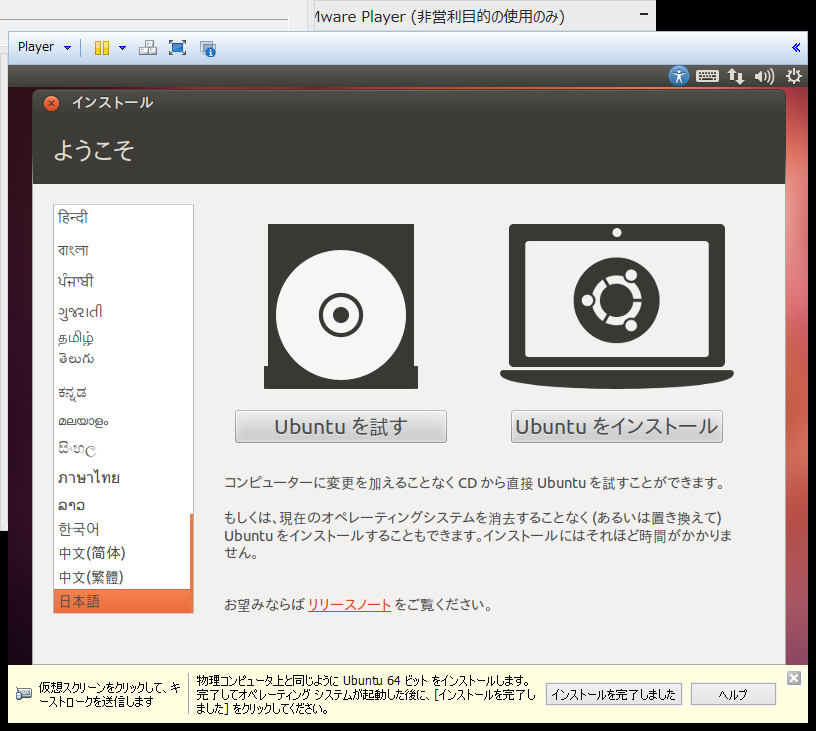
「続ける」をクリックする。
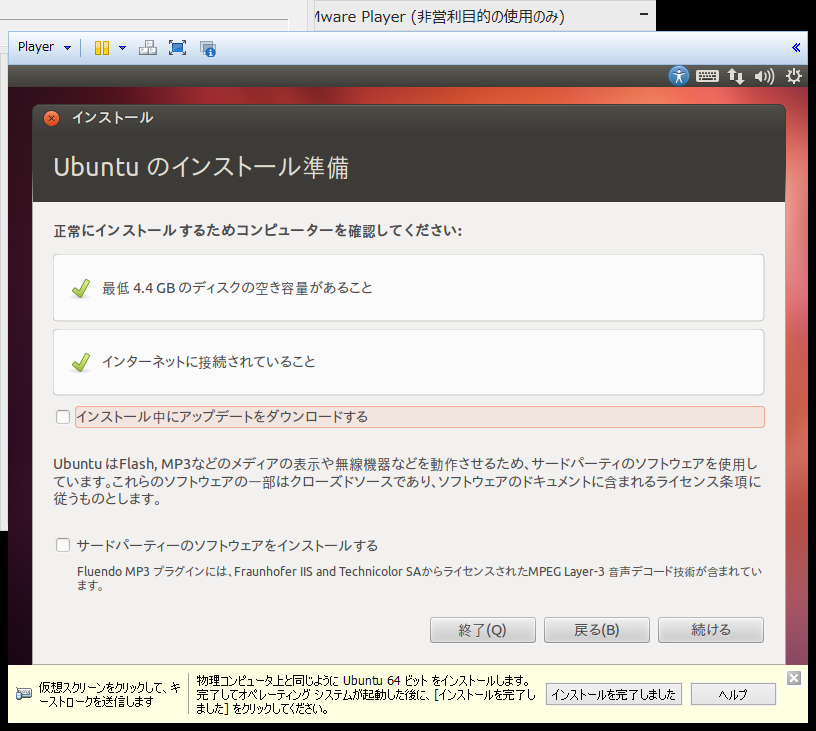
「ディスクを削除してUbuntuをインストール」をチェックし、「続ける」をクリックする。
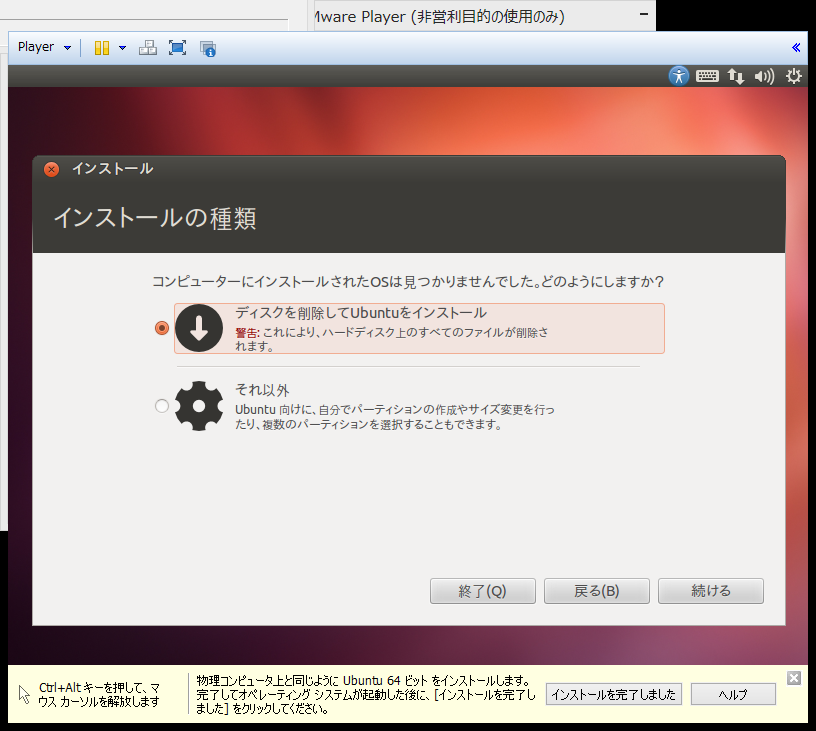
「インストール」をクリックする。
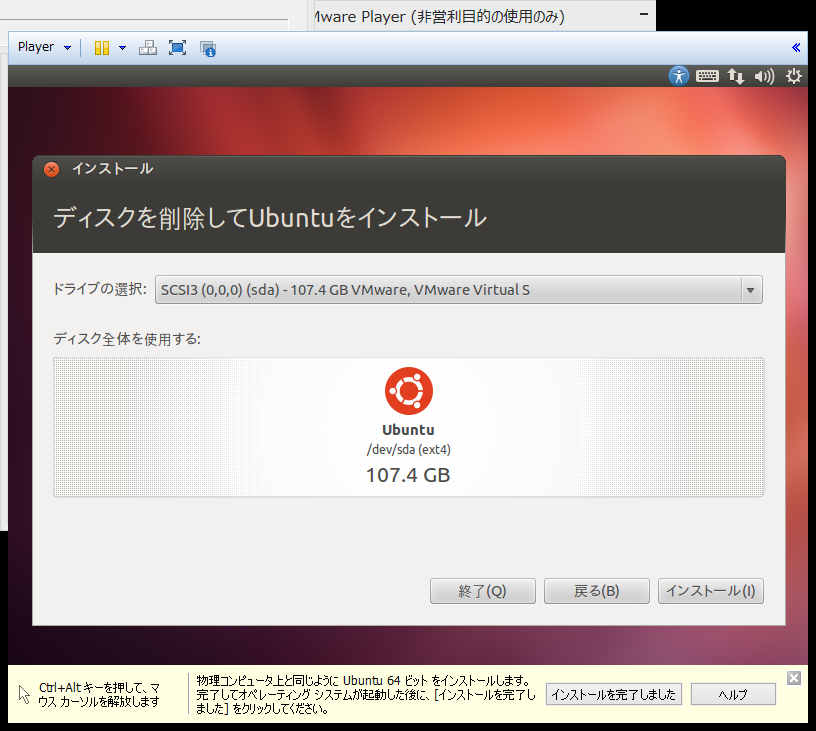
「続ける」をクリックする。
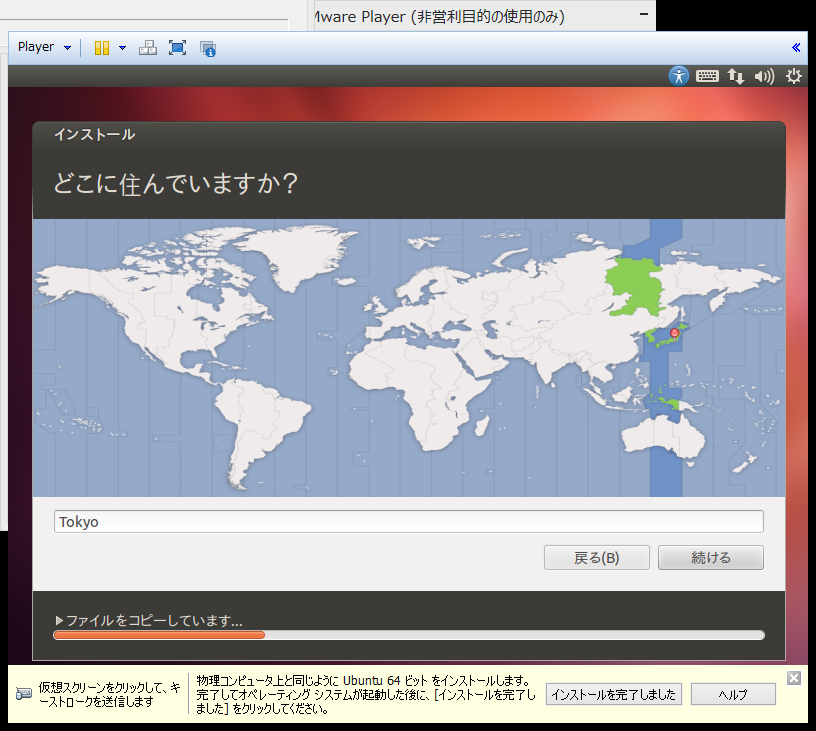
「続ける」をクリックする。
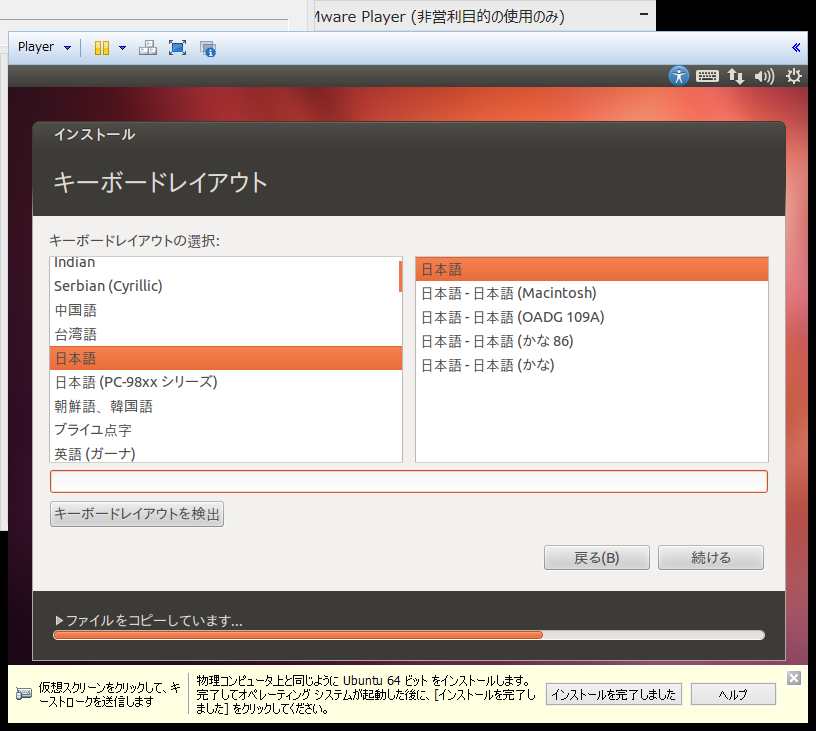
Ubuntuにログインするためのユーザー名とパスワードを設定する。自由に設定してよい。また、コンピューターの名前はUbuntuが勝手に決めてくれるのでそれでよい。
ユーザー名とパスワードを入力したら、「続ける」をクリックする。
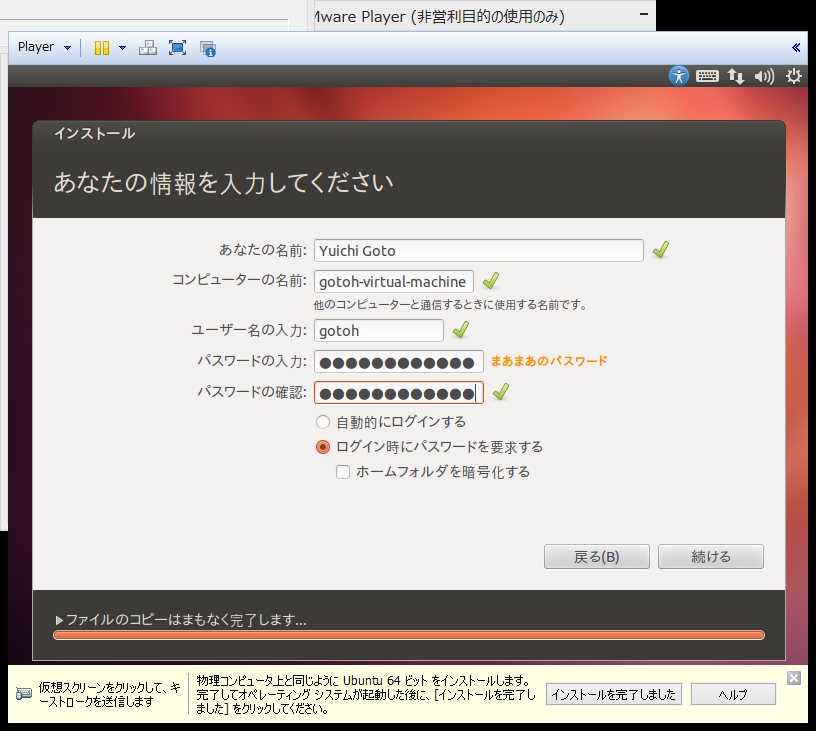
インストールが終わるのを待つ。
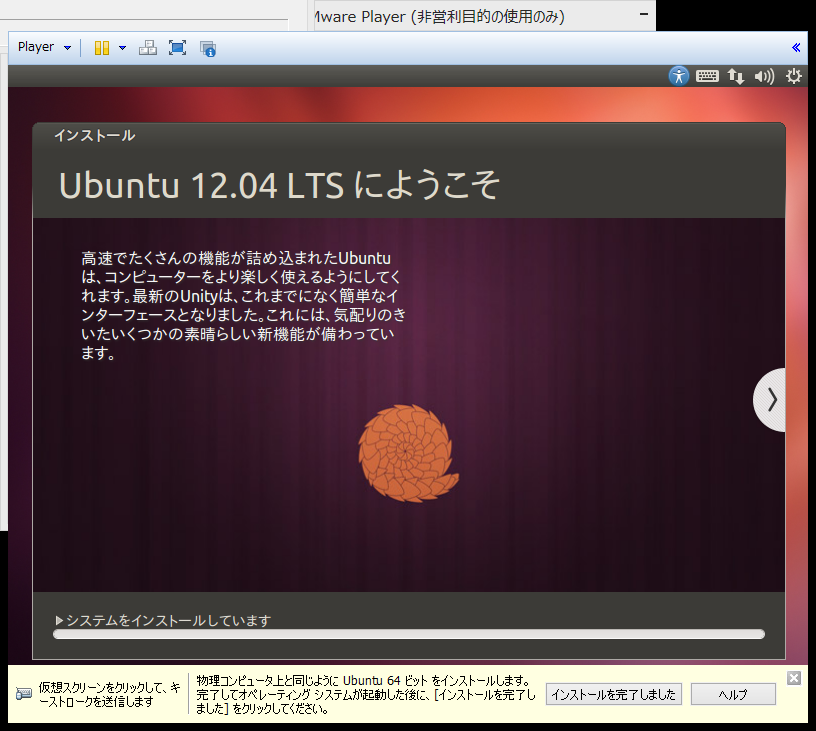
下記の画面になったら「今すぐ再起動する」をクリックする。その後、何かキーを押すように求められるのでキーを押す。
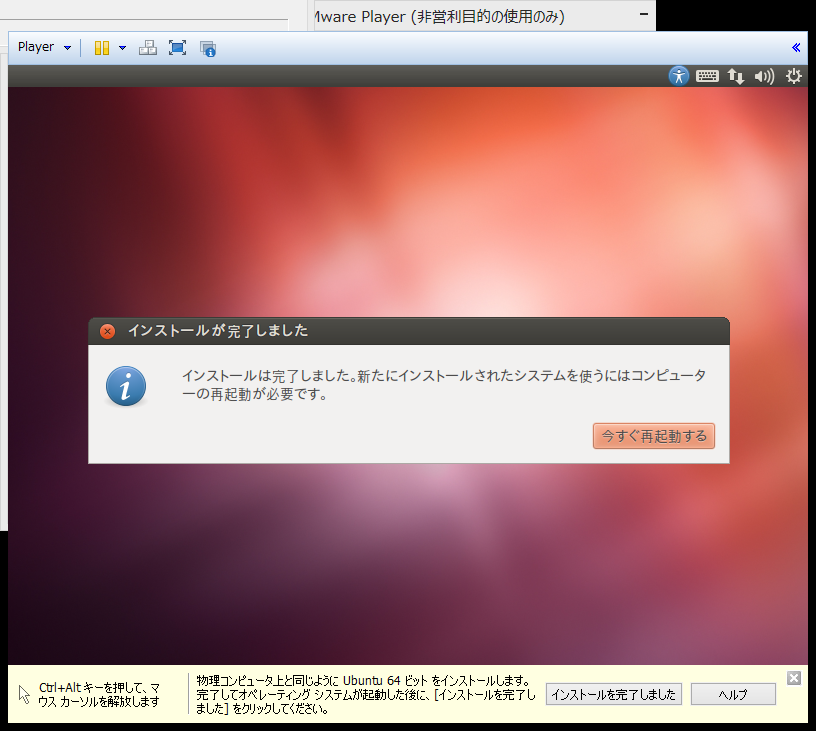
以下の画面が表示されたらインストール成功。VMPlayerの下部に出ている「インストールを完了しました」をクリックし、Ubuntuのインストールを終える。
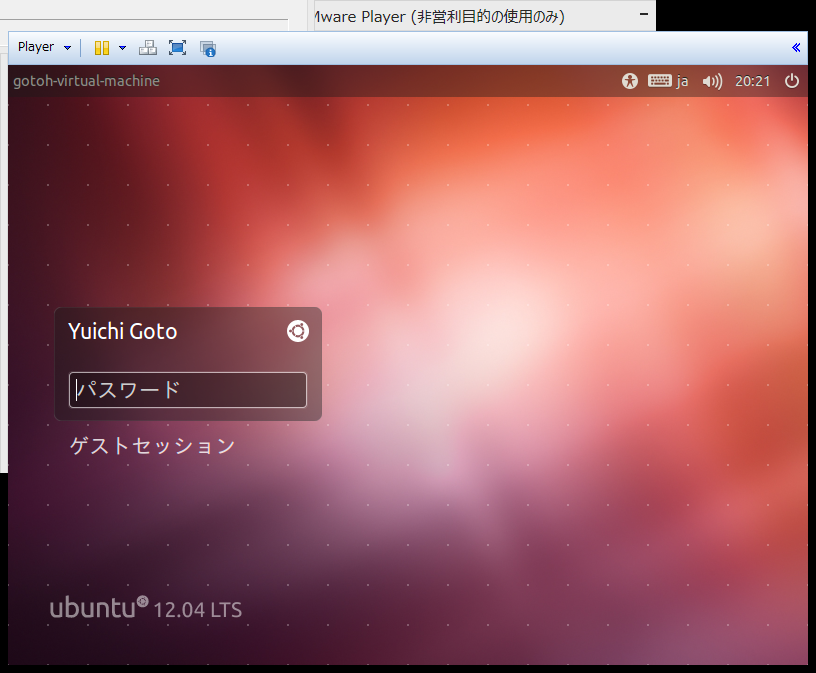
続いて、vmware-toolsのインストールを行う。VMPlayerの上部にある「仮想マシン」→「VMware Toolsのインストール」をクリックする。
Ubuntu側でターミナルを立ち上げて、vmware-toolsをインストールする。Ubuntuのデスクトップの左上にある「Dashホーム」のアイコンをクリックし、検索欄に「terminal」と入力して、端末を起動する。
続いて端末で以下のようにvmware-toolsを解凍する。
% cd /media/VMWare\ Tools/ % cp VMwareTools-8.8.1-528969.tar.gz /tmp % cd /tmp % tar xvfz VMwareTools-8.8.1-528969.tar.gz % cd vmware-tools-distrib % sudo perl vmware-install.pl (パスワードの入力が求められるのでログインパスワードを入力する)
いろいろ質問されるが全部Enterキーを押して進めてよい。インストールが終わったら、一度Ubuntuをシャットダウンする(Ubuntuのデスクトップ右上の歯車のアイコンをクリックする)。
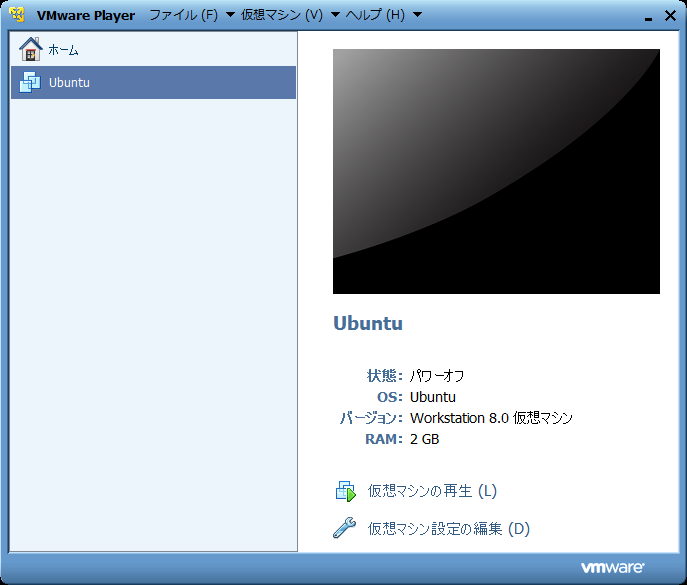
WindowsとUbuntuの間に共有フォルダ/ディレクトリを用意する。共有フォルダを用意する。今回はC:\VMware\Sharedを共有フォルダ/ディレクトリとする。まずは、C:\VMware\Sharedを作成する。
次にVMPlayerを起動し、「仮想マシン設定の編集」をクリックする。
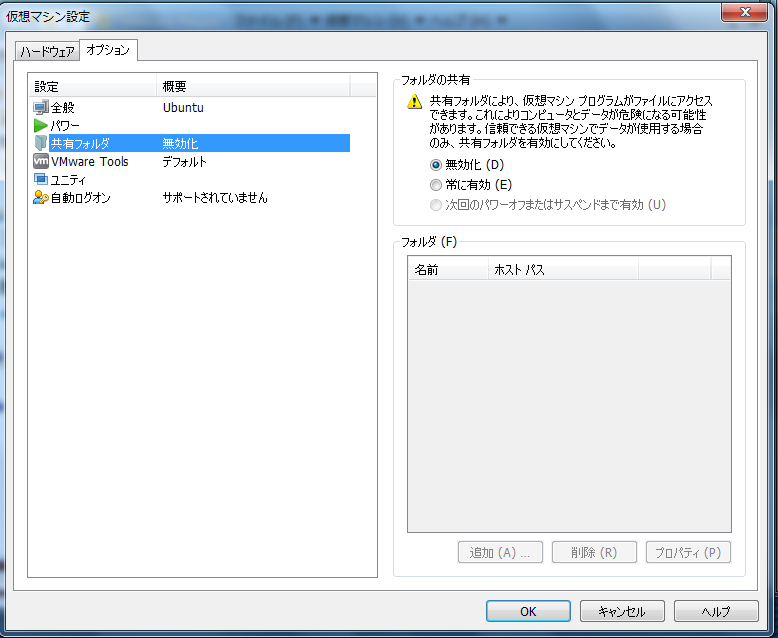
開いたウィンドウにて「オプション」→「共有フォルダ」の順にクリックする。そして、上記画面の「フォルダの共有」の部分にて「常に有効」をチェックする。次に、「フォルダ」部分の「追加」をクリックし、先ほど作成したC:\VMware\Sharedを追加する。その後、「OK」をクリックする。
これで共有フォルダ/ディレクトリの設定は終了。Ubuntuを起動し、端末にて/mnt/hgfs/Sharedに該当のディレクトリがあることを確認する。ためしに空ファイルを作成し、Windows側からも確認してみる。
% cd /mnt/hgfs/Shared % touch empty.txt
インストール後_
スーパーユーザー(root)とsudo_
Windows系OSでいうAdministratorに当たるのが root ユーザである。rootユーザはシステム構成の変更を行う権限を持つユーザであるため、rootユーザであるときにミスを行うとシステムに致命的な問題が可能性がある。このため、UnixやLinuxでは普段の作業は一般ユーザで行い、システム構成の変更(ソフトウェアの新規インストールや新規ユーザの追加など)をおこなうときだけ、rootユーザになり、操作を行うという慣習がある。
sudoコマンドは、rootユーザ権限でコマンドを実行するためのものである。以下のように用いる。
% sudo コマンド名 [sudo] password for XXX:
自分のログインパスワードを入力し、入力したパスワードが正しいときに、コマンドがrootユーザ権限で実行される。Ubuntuでは、インストール時に作成したユーザが自動的にsudoの対象ユーザに設定されている(つまり、sudoコマンドを使うことができる)。
ソフトウェアのアップデート_
Ubuntuのデスクトップ右側にある歯車のアイコンをクリックし、ソフトウェアの更新があるかどうかをチェックする。もし、更新がある場合は、更新する。
aptitudeのインストール_
GUIでインストールができるが、端末から探したり、インストールしたほうが楽なのでaptitudeをインストールする。
端末を起動し、以下のコマンドを打ち込む。
% sudo apt-get install aptitude
欲しいソフトウェアのインストール_
Ubuntuは、aptという素晴らしく便利なツールがあるのでこれを使ってソフトウェアをインストールすると便利。
基本的な使い方は以下のとおり。
% sudo aptitude search キーワード % sudo aptitude search キーワード | grep キーワード % sudo aptitude search キーワード | more
基本的にはaptitudeコマンドのsearchで探す。たくさん候補が表示される場合はgrepで絞り込んだり、moreでページ送りをできるようにする。
インストールしたいソフトウェアが既にインストールされているかどうかを知りたいときには以下のコマンドで調べる。
% dpkg -l | grep キーワード
dpkgコマンドの-lオプションで既にインストールされているソフトウェアの一覧が表示されるので、grepで絞り込む。
インストールは以下のように行う
% sudo aptitude install ソフトウェアパッケージ名(aptitude searchで表示された名前)
依存関係のあるソフトウェアは、芋づる式に自動でインストールしてくれるのでそれほど悩む必要はない。