Thunderbirdを使ってOffice365のメールを読み書きする
はじめに_
埼玉大学で契約しているMS 365のメールをThunderbirdを用いて読み書きする際のアカウント設定でてこずったのでメモ。
前提_
- MS 365にアカウントがあること
- MS 365上で多要素認証の設定が終わっていること
Thunderbirdのインストール_
公式ページよりダウンロードし、インストールする。
Office365メールの設定_
2023年3月現在、Office 365は先進認証(OAuth2認証)が必要となっている。このため、アカウント設定時にOauth2認証を選べばよいのだが、2023年3月24日にThunderbird 102.9.0では、アカウント設定時にOAuth2認証が選択肢に表示されない。
具体的には以下の画像のように選択肢が表示されない状況になっている。
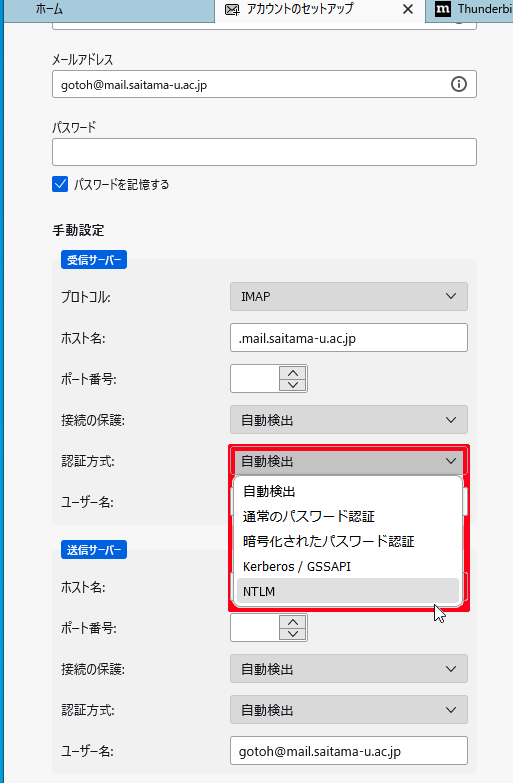
本来ならば「認証方式」のところに「OAuth2」という選択肢が表示されるはずであるが、それがない。
そこで、以下のように設定を進める。
まず、埼玉大学情報メディア基盤センター:Office 365メールの「メールソフトウェア(IMAP接続)」の情報を利用して、受信サーバと送信サーバの設定を以下のように記述する。
- 受信サーバ
- プロトコル:IMAP
- ホスト名:メディア基盤センターのページの「サーバ名」
- ポート番号:993
- 接続の保護:SSL/TLS
- 認証方式:自動検出
- ユーザー名:大学発行のメールアドレス(~@mail.saitama-u.ac.jp か ~@ms.saitama-u.ac.jp)
- 送信サーバ
- ホスト名:メディア基盤センターのページの「サーバ名」
- ポート番号:587
- 接続の保護:STARTTLS
- 認証方式:自動検出
- ユーザー名:大学発行のメールアドレス(~@mail.saitama-u.ac.jp か ~@ms.saitama-u.ac.jp)
入力が終わったら、以下の画面の「再テスト」をクリックする。
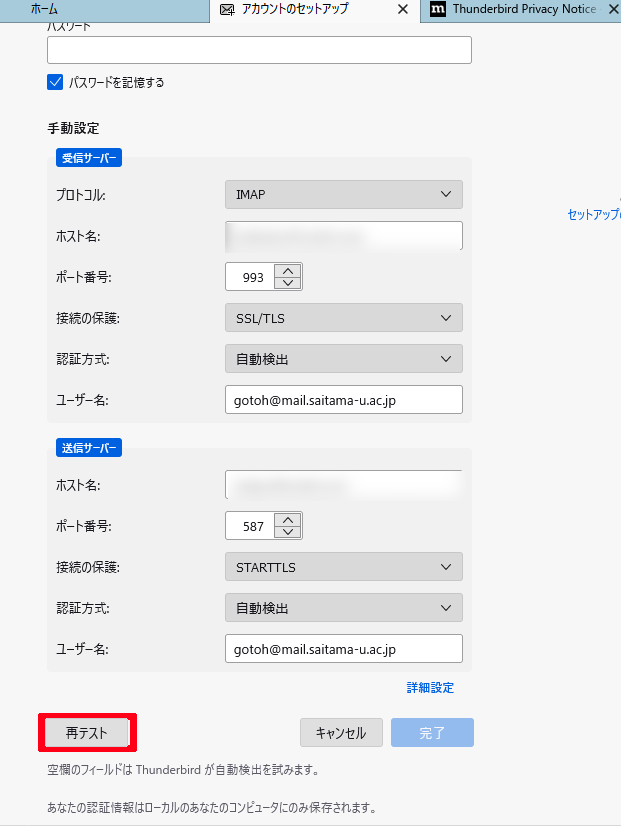
入力した情報が正しければ、アカウントおよびサーバが正しいというメッセージが表示される。
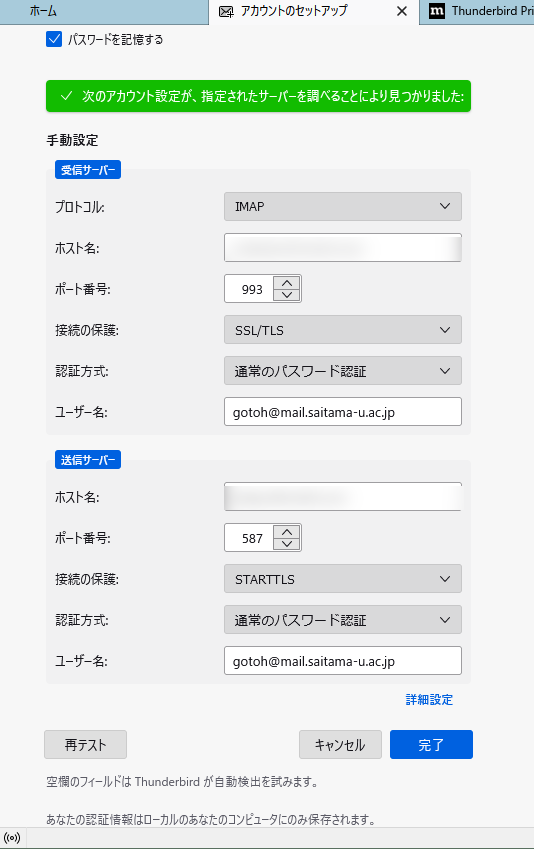
この状態で「認証方式」をクリックすると「OAuth2」の選択肢が表示される。
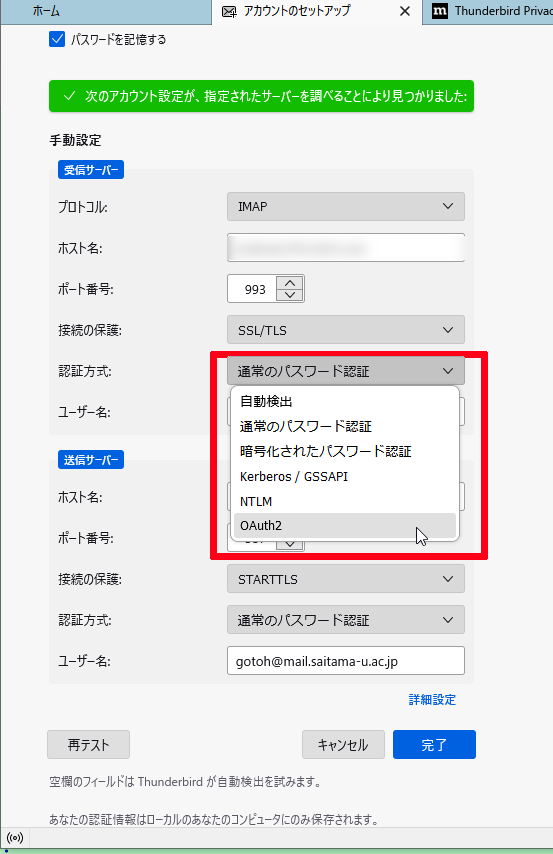
受信サーバと送信サーバの双方の認証方式をOAuth2にする。その後、「完了」をクリックする。
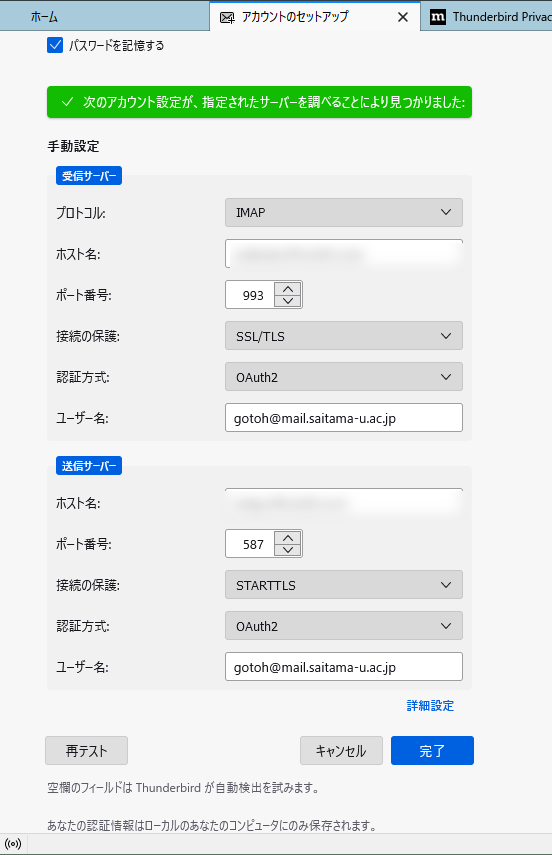
するとWebブラウザでMS 365のログイン画面になるため、ログインする。
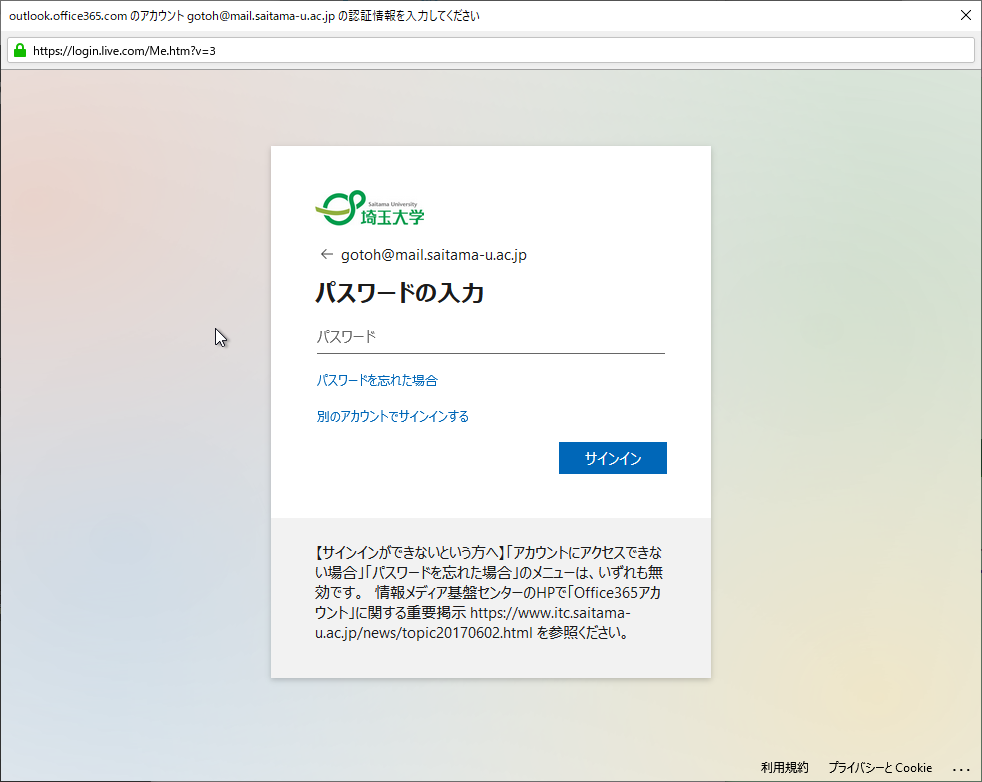
ちゃんとログインできると、以下のようにアカウント設定完了の画面となり、Office 365メールがローカルに保存される。
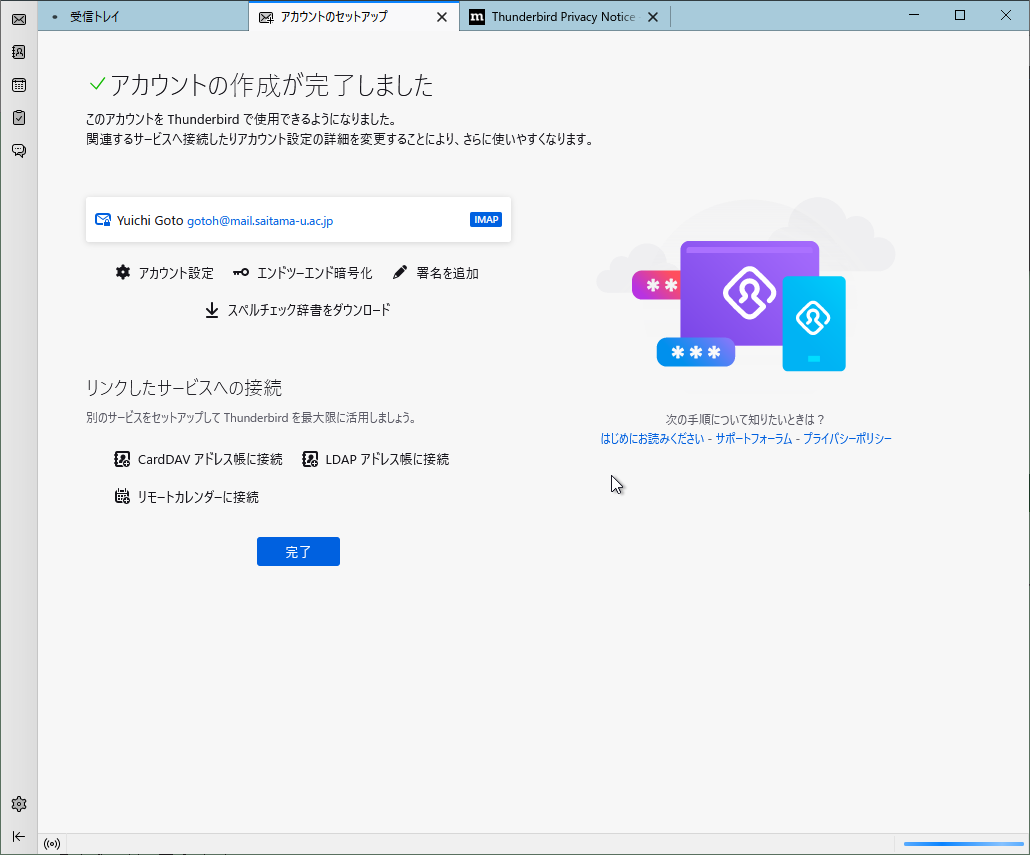
メールの保存先の変更_
- Thunderbird のプロファイル
- パソコンりかばり堂本舗: Thunderbirdのプロファイルをドキュメントに移動したほうが良い理由
- まめパパの日記:Mozilla Thunderbird メールの保存先を変更する
- とりかごとなり。:profiles.iniには何が書かれているか。
Outlook上の「迷惑メール」フォルダがThunderbirdから見えない。_
Thunderbird 102.9.0で以下のように設定した。
- Thunderbirdの設定を開く
- 「アカウント設定」を開く
- 「サーバ設定」を開く
- 「サーバ設定」の項にある「詳細」をクリックする
- 「購読しているフォルダのみを表示する」のチェックを外す
- 「OK」をクリックする