Windows 7上にPlantUMLをインストール
必須環境_
- Javaをインストールできるオペレーティングシステムであること
- Java JRE (Java Runtime Environment) or JDK (Java Development Toolkit) がインストールされていること
- 2013年2月18日時点では Version 7 update 13 → Oracle Java
- GraphViz 2.28 and 2.26.3 (2.30.1でも動くがトラブルがあるとのこと)
JREのインストール_
デスクトップ画面左下にあるスタートアイコン(地球儀みたいなアイコン)をクリックし、「コントロールパネル」をクリックします。すると以下の画面がでます。
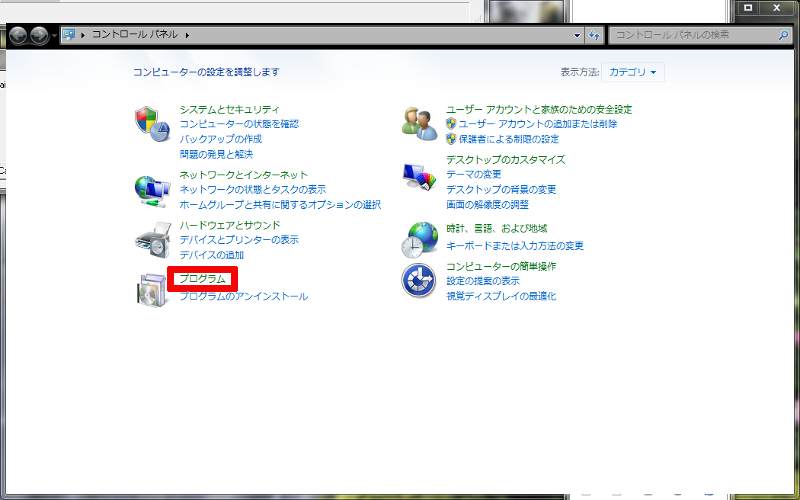
「プログラム」をクリックしてください。すると以下の画面がでます。
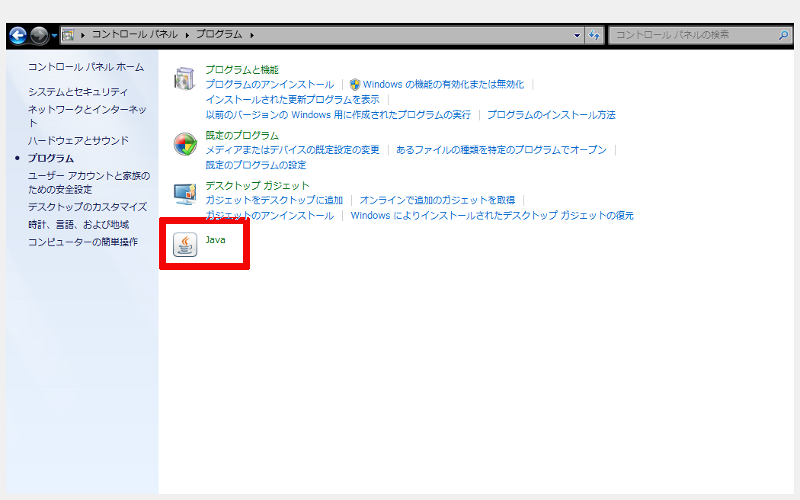
「Java」をクリックしてください。この後の手順は、下にある「Javaの手動アップデート」の項をごらんください。
もし、「Java」のアイコンがないならば、Javaはインストールされていません。 Oracle JavaからJREをインストールしてください。
Javaのパスを通す_
まずはJREのインストールパスを確かめる。多くの人は C:\Program Files\Java\jre7 にJRE7系がインストールされている。実際にそうなのかを確かめること。
Tech Fun.cc: Java環境構築(Windows版) パスの設定を参考にコマンドラインでJavaを使えるようにパスを通す。概要は以下のとおり。
- 「コントロールパネル」→「システムとセキュリティ」→「システム」と進む
- 「システムの詳細設定」をクリックする
- 「詳細設定」のタブをクリックし、「環境変数」をクリックする
- 「システム環境設定」の「新規」をクリックする
- 変数名「JAVA_HOME」、変数値「C:\Program Files\Java\jre7」とする
- 「システム環境設定」欄の環境変数 Path を選択し、「編集」をクリックする
- 元々記載されている変数値を消さないように注意しつつ、変数名の先頭に「%JAVA_HOME%\bin;」を付け加える
- プログラムから「アクセサリ」→「コマンドプロンプト」を起動する
- 以下のコマンドを入力し、以下のような表示がでればパスの設定成功
> java -version java version "1.7.0_13" Java(TM) SE Runtime Environment (build 1.7.0_13-b20) Java HotSpot(TM) Client VM (build 23.7-b01, mixed mode, sharing)
- 環境変数を変更した場合は、コマンドプロンプトを再起動しないと反映されないので注意
Graphvizのインストール_
GraphvizのWindows版をダウンロードしてインストールする。2013年2月22日現在Windows版は、graphviz-2.30.1.msi になっている。
- 参考:とあるソフトウェア開発者のブログ:Windows版Graphvizのインストール (Graphviz version 2.26.3) バージョンが違うがインストール方法は同じ。
インストールが終了したら、Graphvizの実行ファイル dot.exe のインストールパスを確認する。インストール時にインストールフォルダを変更していなければ、C:\Program Files\Graphviz2.30\bin\dot.exe になっている。
環境変数 GRAPHVIZ_DOT を設定する。
- 「コントロールパネル」→「システムとセキュリティ」→「システム」と進む
- 「システムの詳細設定」をクリックする
- 「詳細設定」のタブをクリックし、「環境変数」をクリックする
- 「システム環境設定」の「新規」をクリックする
- 変数名「GRAPHVIZ_DOT」、変数値「C:\Program Files\Graphviz2.30\bin\dot.exe」とする
PlantUMLのインストール_
PlantUML: DownloadのPlantUML compiled Jarをダウンロードする。2013年2月22日現在のバージョンは Version 7958。ダウンロードしたファイルを C:\Program Files\PlantUML に置く。
コマンドプロンプトからPlantUMLがちゃんと動くかを確かめる。うまくいかない場合は、環境変数がちゃんと設定できているかを確かめる。
>java -jar "C:\Program Files\PlantUML\plantuml.jar" -testdot The environment variable GRAPHVIZ_DOT has been set to C:\Program Files (x86)\Graphviz2.30\bin\dot.exe Dot executable is C:\Program Files (x86)\Graphviz2.30\bin\dot.exe Dot version: dot - graphviz version 2.30.1 (20130214.1330) Installation seems OK. PNG generation OK
バッチファイルを置く_
いちいち「java -jar "C:\Program Files\PlantUML\plantuml.jar" 」と入力するのは面倒なのでバッチファイルを作る。
以下の中身を C:\Program Files\PlantUML\plantuml.bat として保存する。Graphvizやplantuml.jar を別のフォルダに置いている場合は適宜修正する。
@ECHO off :: :: PlantUML Execute :: :: SET GRAPHVIZ_DOT=d:\Programme\Dev\graphviz\bin\dot.exe SET CONFIG_FILE="C:\Program Files (x86)\PlantUML\config.txt" SET PLANTUML_JAR="C:\Program Files (x86)\PlantUML\plantuml.jar" java -jar %PLANTUML_JAR% -config %CONFIG_FILE% -charset UTF-8 %*
PlantUML記法でUML図を書くときにUTF-8を使いたいので文字コードをUTF-8にセットしている。
また、以下の中身を C:\Program Files\PlantUML\config.txt として保存する。この config.txt は書式の設定ファイル。
skinparam classArrowFontSize 14 skinparam classAttributeFontSize 14 skinparam classFontSize 16 skinparam classStereotypeFontSize 16 skinparam classAttributeIconSize 0
必要に応じて適宜追加する。
plantuml.bat のショートカットを作成し、デスクトップに置く
以下の内容を OnlyBox.puml という名前で保存し、デスクトップに作ったplantuml.bat のショートカットにドラッグ&ドロップする。PNGファイルが生成されたらば、インストール終了。
@startuml{OnlyBox.png}
title 単純なクラス図
class "クラス名" as OnlyClassBox
note bottom of OnlyClassBox
クラス名だけを記載する場合は、単純な四角形で良い。\n
PlantUMLの記法では属性欄と操作欄が必ず表示されてしまう。
end note
@enduml
コマンドラインで使う場合は環境変数のPathにC:\Program Files\PlantUML\plantuml.batを付け加える。その後、コマンドプロンプトから以下のコマンドを実行する。
> plantuml.bat OnlyBox.puml