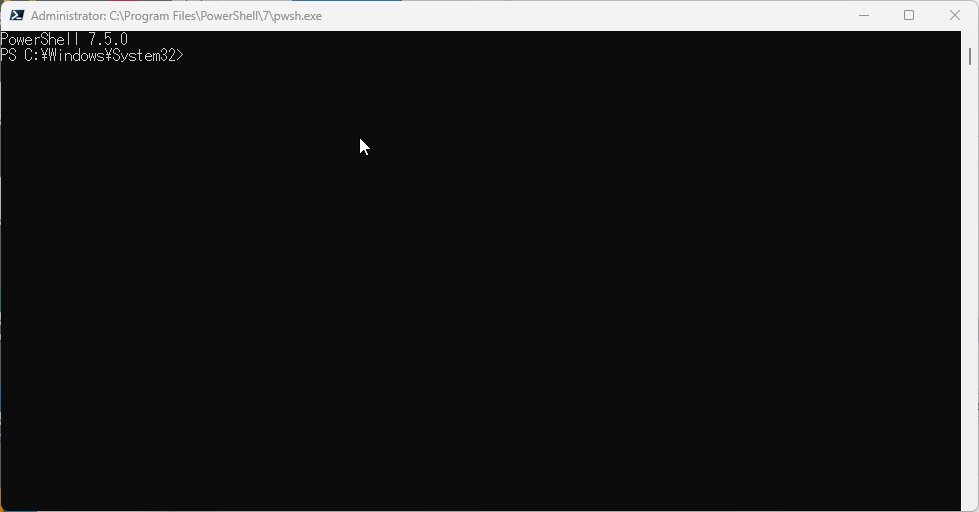Powershellの使用方法
はじめに_
Windows上にLinux環境を構築する際にWindows Powershellを利用するため、必要最小限の使用方法を記載している。
Powershellの実行方法_
Windows 11の場合_
WSLのインストールではPowershellというWindows 11のアプリケーションを用いる。このアプリケーションの起動方法は以下の通り。
- 「スタート」にアイコンを合わせ、左クリックし、検索欄に半角文字で powershell と入力する。
- 一致する検索候補としてPowerShell?が提示されるので「管理者として実行する」をクリックする。
- 管理者として起動するのか確認されるので「はい」をクリックする。
- 起動したウィンドウがPowershellというアプリケーション。PowershellはCharacter User Interface (CUI)と呼ばれる操作方法で、半角英数字でコマンドと呼ばれる命令を入力することで、いろいろな操作を実行する。
Windows 10の場合_
WSLのインストールではPowershellというWindows 10のアプリケーションを用いる。このアプリケーションの起動方法は以下の通り。
- 「スタート」にアイコンを合わせ、左クリックする。
- アプリ一覧の中から、Windows PowerShellを探し、当該アイコンを右クリックする。そして、「管理者として実行する」をクリックする。
- 管理者として起動するのか確認されるので「はい」をクリックする。
- 起動したウィンドウがPowershellというアプリケーション。PowershellはCharacter User Interface (CUI)と呼ばれる操作方法で、半角英数字でコマンドと呼ばれる命令を入力することで、いろいろな操作を実行する。
トラブルシューティング_
Powershellで文字化けする(日本語が表示されない)_
「新機能と改善のために最新の PowerShell をインストールしてください!」_
2025年4月18日現在、Windows 11に標準でインストールされているPowershellのバージョンは5である。一方、最新版はPowershellバージョン7である。このため、Powershell(Powershell 5)を起動すると「新機能と改善のために最新の PowerShell をインストールしてください!https://aka.ms/PSWindows」というメッセージが表示される。
WSLのインストールとUbuntuのインストールはPowershell 5でも、Powershell 7でもどちらでも可能である。このため、無理にPowershell 7をインストールする必要はない。
Powershell 7をインストールしたい場合、Powershell 7のインストール方法は https://aka.ms/PSWindows に記載されている。複数の方法があるがWinGet (推奨) を使用して PowerShell をインストールするが簡単だと思う。
- Powershell(Powershell 5)を管理者権限で起動する。
- Powershellで以下のコマンドを実行する
winget search Microsoft.PowerShell
- Powershell 7.5をインストールする。
winget install --id Microsoft.PowerShell --source winget
Powershell 7はPowershell 5を残したままインストールされるため、Powershell 7を使いたい場合は、「Powershell 7」というアプリケーションを起動する必要がある。Powershell(Powershell 5)を起動した場合は引き続き「新機能と改善のために最新の PowerShell をインストールしてください!https://aka.ms/PSWindows」というメッセージが表示される。
Powershell 7を使いたい場合は、「スタート」をクリックし、検索窓に「Powershell 7」と入力すると見つけることができる。「Run as administrator」を選択し、管理者権限で実行する。
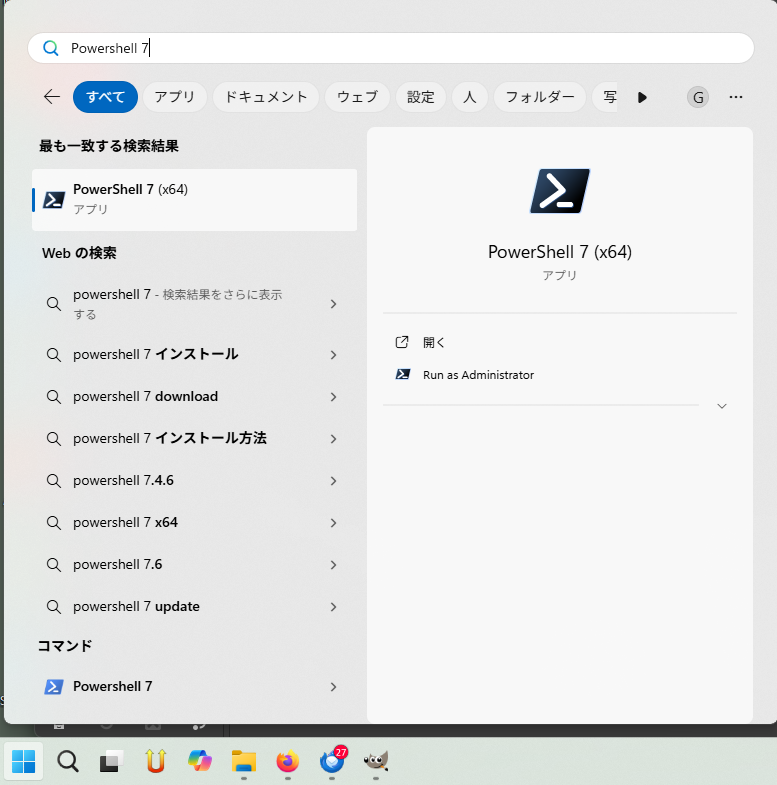
起動したPowershell 7は以下のとおり。