Gitでのクローンのやり方
Windows環境:TortoiseGitでGitLab/GitHubのリポジトリをクローンする_
前提_
既にputty、Git for Windows、TortoiseGitのインストールが終わり、かつ、 GitLabへの公開鍵の登録が終わっていること。
以下では、GitLabへの公開鍵の登録で登録した公開鍵と対の秘密鍵を「生成済み秘密鍵」と呼ぶ。
GitLabやGitHub上のリポジトリは下図のWorkDir2上のリポジトリに当たる。クローン(clone)コマンドは、別の場所(コンピュータ上)にあるリポジトリ(リモートリポジトリと言う)を手元のコンピュータの指定した場所に複製する操作をいう。複製されたリポジトリのことをローカルリポジトリと呼ぶ。
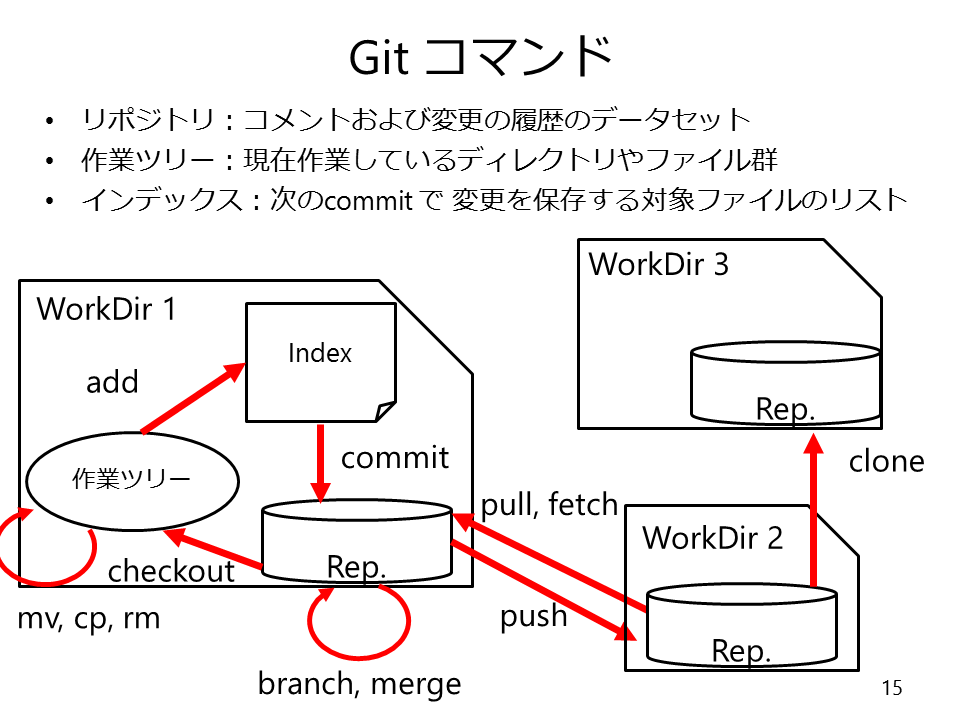
ローカルリポジトリを置くフォルダを作成する_
任意のフォルダにローカルリポジトリを作成することができる。この例ではRepositoriesというフォルダ内にローカルリポジトリを作成する。
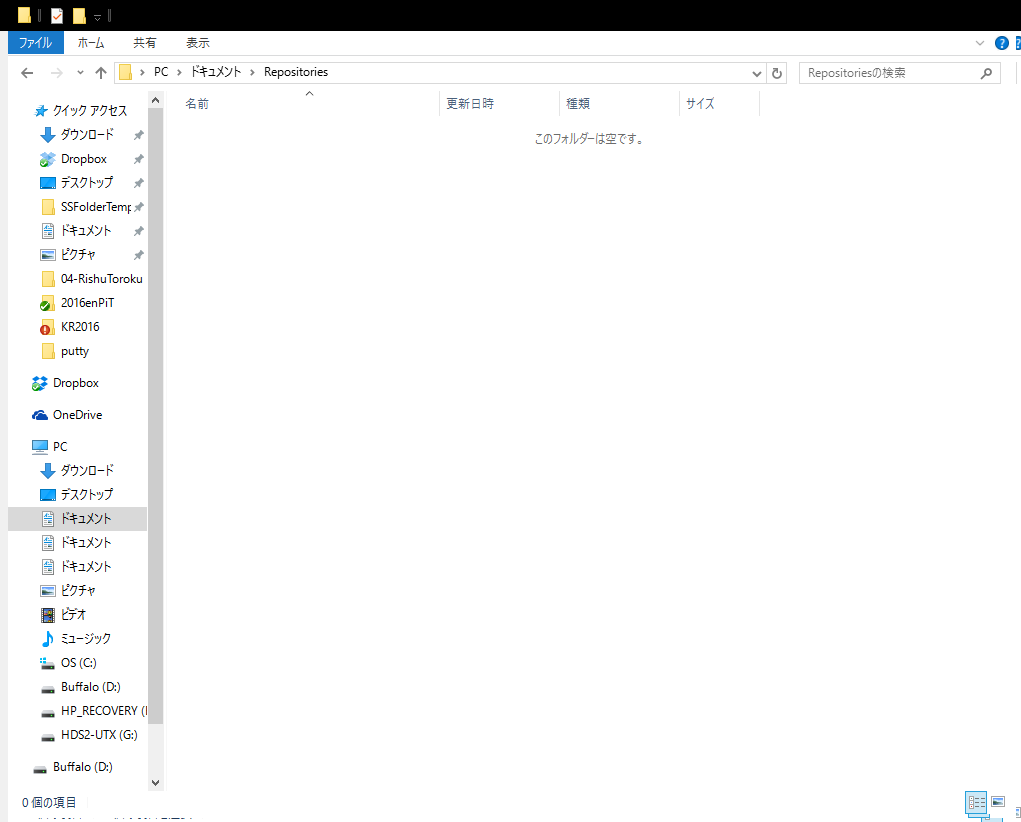
リモートリポジトリからのクローン_
GitLabあるいはGitHubで複製したいリポジトリがあるプロジェクトページを開く。下の図はGitLabの例。赤丸の部分がリモートリポジトリのURLになる。リモートリポジトリのURLをコピーする。
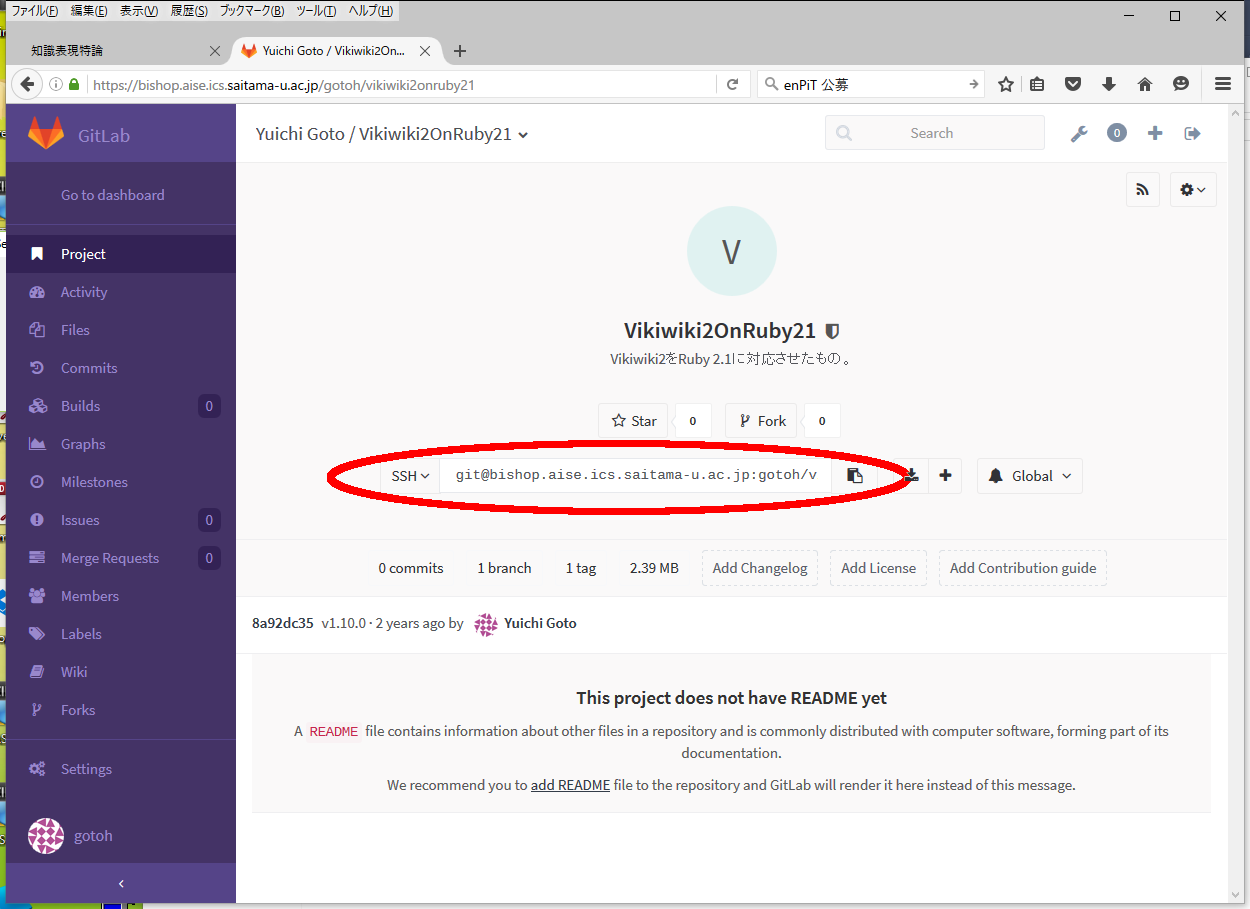
続いて、先ほど作成したフォルダ Repositoriesの中でマウスの右ボタンを押す。すると、メニューに以下のようなものが表示される。その中から「Git クローン(複製)」を選択する。
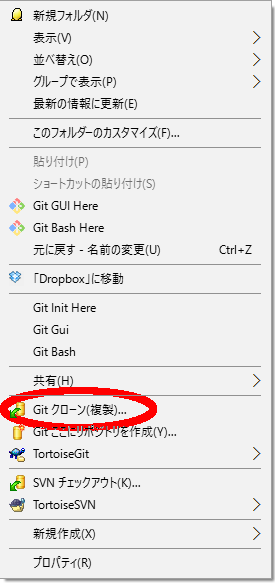
すると、下図のようなウィンドウが開くので「URL」の欄に先ほどコピーしたリモートリポジトリのURLを貼り付ける。保存先のディレクトリ名は自動で生成される。そして、「Puttyの認証キーのロード」をチェックし、「参照」ボタンを押して生成済み秘密鍵を選択する。その後「OK」ボタンを押す。
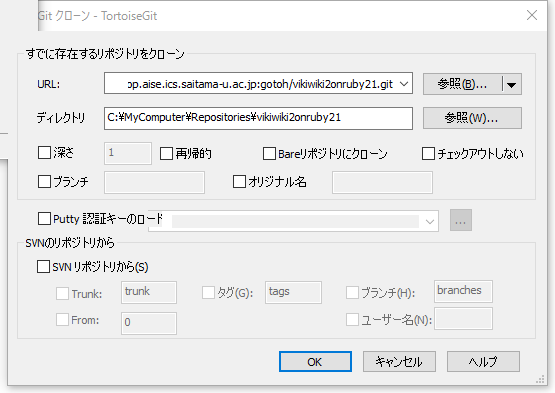
以下のようなウィンドウが表示されて、無事リモートリポジトリが複製される。
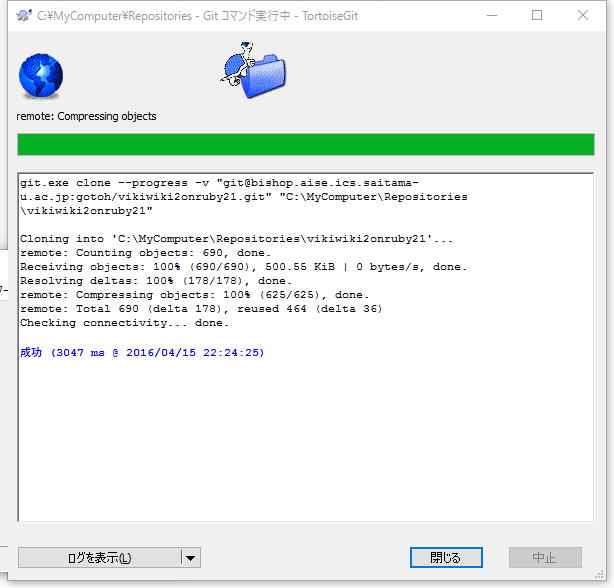
以下のようにフォルダが生成されていれば、クローンによるローカルリポジトリの作成は成功。
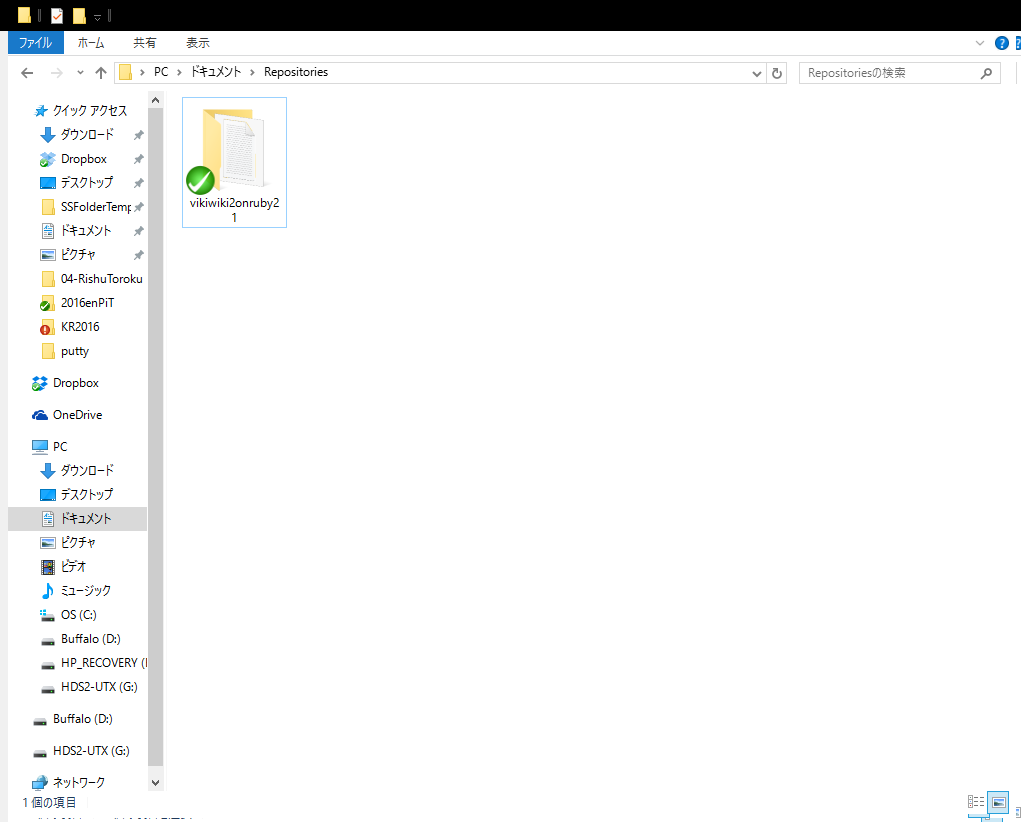
ユーザ名とメールアドレスの登録_
Gitでは、誰がどのファイルを編集したのかを追跡している。追跡はユーザ名とメールアドレスを用いて行われる。そこで、ローカルリポジトリにおいてユーザ名とメールアドレスを設定する。まず、ローカルリポジトリへ移動する。
そして、マウスの右ボタンをクリックし「TortoiseGit」→「設定」を選択する。
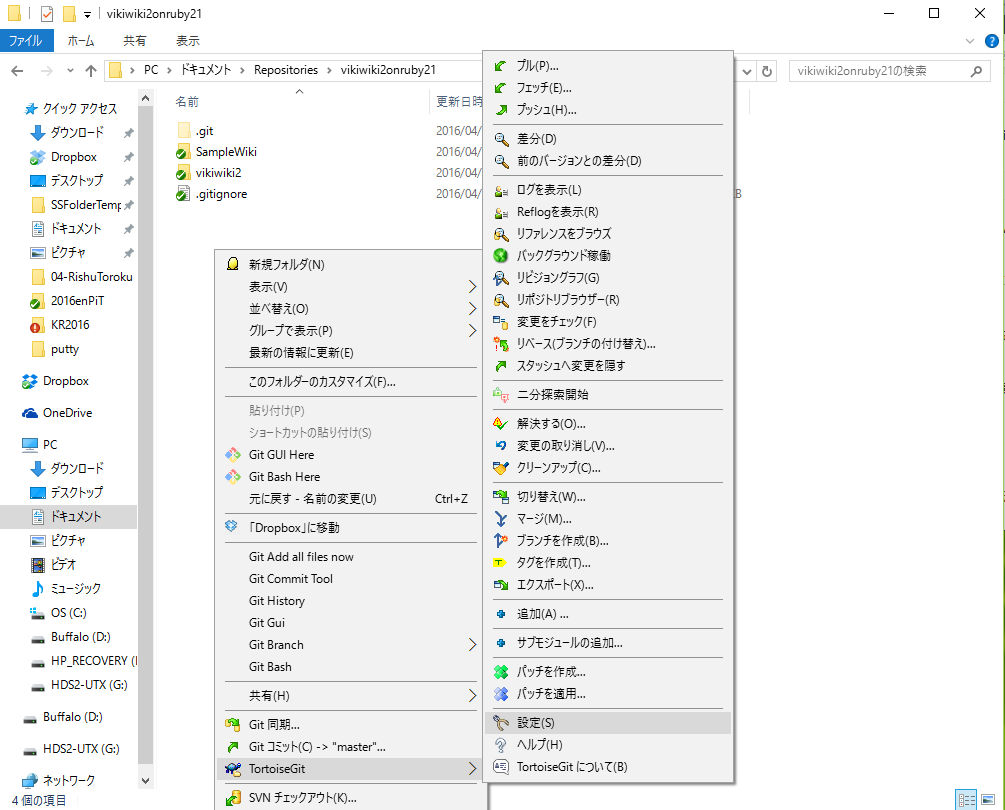
すると、下図のようなウィンドウが開くので「OK」ボタンを押す。
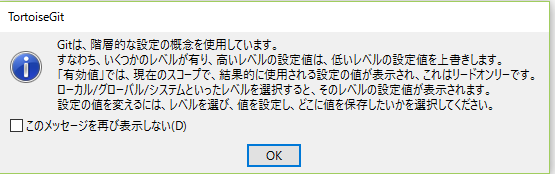
表示される下図のウィンドウにて、まず「ローカル」を選択する。続いて「名前」「メールアドレス」の欄の「引き継ぐ」のチェックが入っていないことを確認し、「名前」欄にGitLabでの登録名(英語表記の名前)、「メールアドレス」欄にGitLabで使用しているメールアドレスを入力する。入力が終わったら「OK」ボタンを押す。
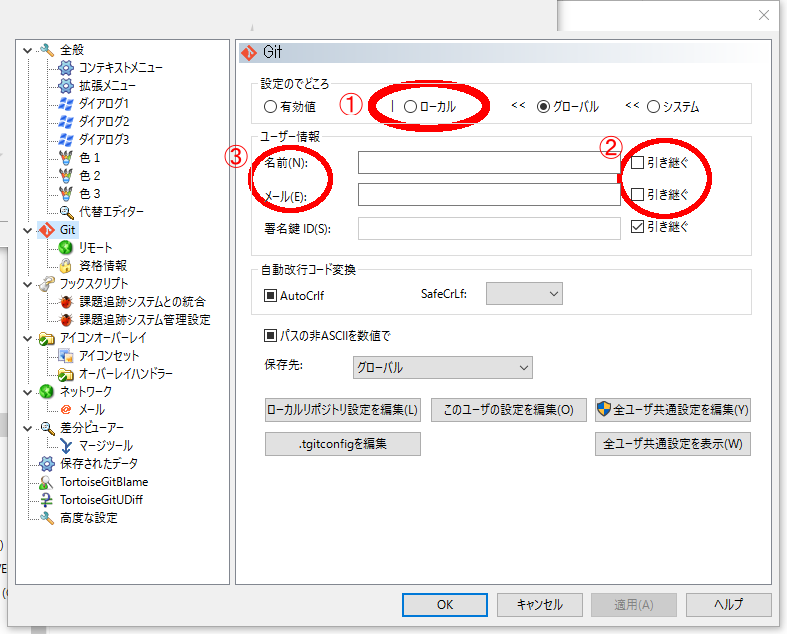
以上でリモートリポジトリからのクローン操作は終了。あとは、通常の使い方(TortoiseGit)にしたがって操作する。プッシュ(push)した場合は変更履歴がリモートリポジトリに反映される。