Ubuntu 24.04LTS on WSL2の初期設定(2025年度版)
- 前提
- 本ページでのPowershellやLinux/Unixコマンドの表記方法
- 管理者(root)権限とsudoコマンド
- /etc/apt/sources.list.d/ubuntu.sources のリポジトリを日本国内に変更する
- インストールされているソフトウェアの更新(apt update, apt upgrade)
- インストールしたいソフトウェア(パッケージ)の検索(apt search)
- ソフトウェアのインストール(apt install)
- インストール済みのソフトウェアを調べる(which)
- 日本語環境の設定
- タイムゾーンを日本(JST)にする
- Manの日本語化
- GUIアプリケーションインストールの準備(Wayland)
- 戻る
前提_
WSLとUbntu 24.04のインストールが終わっていること。終わっていない場合は以下のページをみてインストールする。
本ページでのPowershellやLinux/Unixコマンドの表記方法_
本ページではターミナル上で入力する命令(Powershell、Linux/Unixコマンド、あるいはコマンドという)をパーセント記号(%)の後ろに表記する。たとえば以下のように表記する。
% コマンド
Linux/Unixコマンドの一つであるlsを表記する場合は以下のようにあらわす。これはターミナル上でlsという文字列を入力し、その後Enterキーを押すという意味である。
% ls
また、必要に応じてLinux/Unixコマンドを実行した際の出力結果も例として示す。出力結果は冒頭にパーセント記号がついていない文字列である。以下の表記例は ls -1 というコマンドを実行した結果としてgotohという文字列が表示されたことを表す。
% ls -1 gotoh
これとは別に、後で説明するLinuxのroot権限でコマンドを実行する場合には冒頭にパーセント記号の代わりにシャープ記号(#)を用いて表記する。
管理者(root)権限とsudoコマンド_
WindowsやMacOSと同様にLinuxでも新しいソフトウェアをインストールする際には管理者権限(以後、root権限と呼ぶ)が必要となる。
Ubuntuでは初期設定でroot権限を持つユーザ(rootやsuper userという)が作成されていない。このため、root権限で操作を行う場合には、一般ユーザ(インストール時に設定したユーザ)の状態で、実行したいコマンドの前に「sudo」という特別なコマンドつけて実行する。「sudo」をつけてコマンドを実行する際には一般ユーザのパスワードの入力が要求される。
たとえば、lsというコマンドをroot権限で実行するときには以下のように入力する(これ以降のコマンド入力例ではコマンドの前に「%」や「#」がついている。%や#は入力しないこと。%がついているコマンドは一般ユーザ権限での実行を表し、#がついているコマンドはroot権限での実行を示す。)以下のようにパスワードの入力が求められるのでパスワードを入力する。
% sudo ls [sudo] **** のパスワード:
/etc/apt/sources.list.d/ubuntu.sources のリポジトリを日本国内に変更する_
Ubuntuではソフトウェアをパッケージという名前で管理している(プログラム&設定ファイルをひとまとめにしてパッケージと呼んでいる)。パッケージは /etc/apt/sources.list.d/ubuntu.sources に記載されているリポジトリで提供されている。標準設定では海外のリポジトリにアクセスするようになっている。海外のリポジトリにアクセスすると時間がかかるため、日本国内のリポジトリにアクセスするように変更する。
以下のコマンドを実行する。コピー&ペースト推奨!
% cd /etc/apt/sources.list.d % ls ubuntu.sources (ubuntu.sourcesというファイルがあるかどうかを確かめる) % sudo sed -i.bak -e "s/http:\/\/archive\.ubuntu\.com/https:\/\/ftp\.udx\.icscoe\.jp\/Linux/g" ubuntu.sources (上のコマンドの意味は ubuntu.sources中の「http://archive.ubuntu.com」という文字列を「https://ftp.udx.icscoe.jp/Linux」という文字列に置き換える。 元のファイルは ubuntu.sources.bak という名前でバックアップをとっている) % sudo sed -i.2.bak -e "s/http:/https:/g" ubuntu.sources (上のコマンドの意味は ubuntu.sources中の「http:」という文字列を「https:。 元のファイルは ubuntu.sources.bak2 という名前でバックアップをとっている) % ls -1 ubuntu.sources ubuntu.sources.bak ubuntu.sources.2.bak (ubuntu.sourcesとubuntu.sources.bakとubuntu.sources.2.bakいうファイルがあるかどうかを確かめる) % diff ubuntu.sources.bak ubuntu.sources (二つのファイルの差分を表示するコマンド。 「<」記号が1つ目のファイルの記述、「>」の記号が2つ目のファイルの該当部分 上のコマンドの実行結果は以下のようになる。http://archive.ubuntu.com/ubuntu/がhttps://ftp.udx.icscoe.jp/Linux/ubuntu/に置き換えられていればよい。) 1c1 < # See http://help.ubuntu.com/community/UpgradeNotes for how to upgrade to --- > # See https//help.ubuntu.com/community/UpgradeNotes for how to upgrade to 33c33 < URIs: http://archive.ubuntu.com/ubuntu/ --- > URIs: https://ftp.udx.icscoe.jp/Linux/ubuntu/ 41c41 < URIs: http://security.ubuntu.com/ubuntu/ --- > URIs: https://security.ubuntu.com/ubuntu/
これでパッケージをダウンロードするリポジトリの変更ができた。
インストールされているソフトウェアの更新(apt update, apt upgrade)_
次にインストールされているソフトウェアを最新版に更新する。これは、WindowsでいうWindows Updateと同じような処理である。Windows Subsystem for Linux上にインストールしたUbuntuでは適宜、手動で行う必要がある。
以下のコマンドを定期的に(1週間に1度くらい)実行する必要がある。では、以下を実行する。インターネット環境やお使いのパソコンの性能によってしばらく時間がかかる。
% sudo apt update % sudo apt upgrade -y
アップグレード途中で選択肢が表示された場合は、基本的に「Yes」を選択し、続ければよい(慣れてきたら検討すること)。
updateやupgradeがうまくいかない場合は以下を参照のこと。
インストールしたいソフトウェア(パッケージ)の検索(apt search)_
Ubuntuに新しいソフトウェアを追加したい場合(たとえばプログラミング言語Pythonとか)は、まずはパッケージが存在するかどうかを調べる必要がある。
パッケージの検索は以下のコマンドで行う。
% sudo apt search 検索したい文字列
たとえば、日本語設定用パッケージlanguage-pack-ja が存在するか調べたい場合は、以下のように入力する。該当するパッケージが存在する場合には以下のように検索結果が表示される。
% sudo apt search language-pack-ja Sorting... Done Full Text Search... Done language-pack-ja/noble-updates 1:24.04+20250130 all translation updates for language Japanese language-pack-ja-base/noble-updates 1:24.04+20250130 all translations for language Japanese
ソフトウェアのインストール(apt install)_
パッケージのインストールは以下の書式になっている。
% sudo apt install パッケージ名, ...
たとえば、language-pack-ja をインストールする場合は以下のようにする。自動的に関連するソフトウェアもインストールしてくれる。
% sudo apt install -y language-pack-ja Reading package lists... Done Building dependency tree... Done Reading state information... Done The following additional packages will be installed: language-pack-ja-base The following NEW packages will be installed: language-pack-ja language-pack-ja-base 0 upgraded, 2 newly installed, 0 to remove and 1 not upgraded. Need to get 1580 kB of archives. After this operation, 7354 kB of additional disk space will be used. Get:1 https://ftp.udx.icscoe.jp/Linux/ubuntu noble-updates/main amd64 language-pack-ja-base all 1:24.04+20250130 [1578 kB] Get:2 https://ftp.udx.icscoe.jp/Linux/ubuntu noble-updates/main amd64 language-pack-ja all 1:24.04+20250130 [1900 B] Fetched 1580 kB in 3s (513 kB/s) Selecting previously unselected package language-pack-ja-base. (Reading database ... 40778 files and directories currently installed.) Preparing to unpack .../language-pack-ja-base_1%3a24.04+20250130_all.deb ... Unpacking language-pack-ja-base (1:24.04+20250130) ... Selecting previously unselected package language-pack-ja. Preparing to unpack .../language-pack-ja_1%3a24.04+20250130_all.deb ... Unpacking language-pack-ja (1:24.04+20250130) ... Setting up language-pack-ja (1:24.04+20250130) ... Setting up language-pack-ja-base (1:24.04+20250130) ... Generating locales (this might take a while)... ja_JP.UTF-8... done Generation complete.
今回はオプション「-y」をつけているが、このオプションを外すと対話的にインストールが進む。対話的にインストールする場合は、あるパッケージが必要なその他のパッケージが合わせて表示される。その後、インストールする場合にはYのキーを、インストールを止める場合はNのキーを押す。
インストール済みのソフトウェアを調べる(which)_
whichコマンドで使いたいLinuxコマンドがあるかどうかを確認できる。
% which 調べたいLinuxコマンド
たとえば、データ分析や自然言語処理でよく使われているプログラミング言語 Python バージョン3 がインストールされているか調べたいときには以下のコマンドを実行する。
% which python3 /usr/bin/python3
コマンドがインストールされている場合はインストールされているディレクトリ(Windowsでいうフォルダ)が表示される。
インストールされている場合は何も表示されない。たとえば、which hogehogeを実行してみる。
% which hogehoge
日本語環境の設定_
Ubuntuをインストールした直後は英語環境になっている。たとえば、日付を表示するコマンドdateコマンドを打つと英語メッセージが表示される。(%表示はコマンドを表すためのもの。入力しなくてよい)
% date Tue Apr 29 02:25:38 JST 2025
日本語環境に設定を変更する。
language-pack-jaがインストールされているとする。インストールしていない場合は以下のコマンドでインストールする。
% sudo apt install -y language-pack-ja
まず、メッセージなどを日本語にする。以下のコマンドを実行する。
% sudo update-locale LANG=ja_JP.UTF-8
一度、Ubuntuを終了する。
% exit
Ubuntuを再起動し、日本語環境になっているかを確認する。
% echo $LANG ja_JP.UTF-8
日付表示が日本語表記になっていることを確認する。
% date 2025年 4月 29日 火曜日 02:26:50 JST
タイムゾーンを日本(JST)にする_
標準時間帯を変更する。日本標準時(JST)はグリニッジ標準時から9時間進んでいる(UTC+9)。
% sudo dpkg-reconfigure tzdata
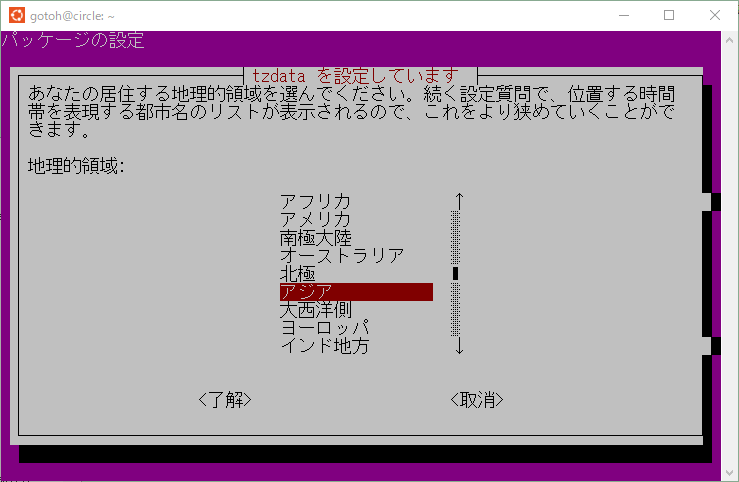
上の画面で方向キーを使って「アジア」を選択する。Tabキーを押して「了解」を選択し、Enterキーを押す。
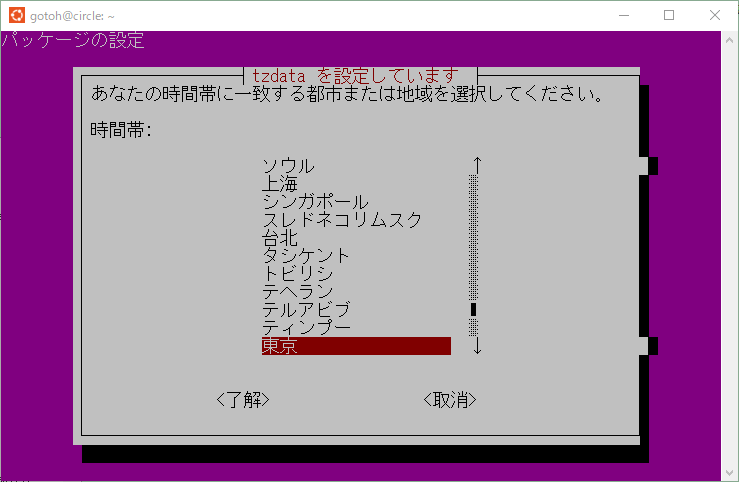
上の画面で上の画面で方向キーを使って「東京」を選択する。Tabキーを押して「了解」を選択し、Enterキーを押す。うまくいくと以下のメッセージがターミナルに表示される。
$ sudo dpkg-reconfigure tzdata [sudo] gotoh のパスワード: Current default time zone: 'Asia/Tokyo' Local time is now: Tue Apr 29 02:27:21 JST 2025. Universal Time is now: Mon Apr 28 17:27:21 UTC 2025.
dateコマンドの結果の末尾がJSTになっていたらタイムゾーンの設定の変更が成功である。
Manの日本語化_
オンラインマニュアル(Linuxのコマンドのマニュアル)を表示するコマンドmanのマニュアルを日本語化する。
現状は英語マニュアルになっている。確認する。ページ送りはEnterキーかスペースキー。manの終了はqキーを押す。
% man ls
日本語マニュアルをインストールする。
% sudo apt install -y manpages-ja manpages-ja-dev
確認する。ページ送りはEnterキーかスペースキー。manの終了はqキーを押す。
% man ls
GUIアプリケーションインストールの準備(Wayland)_
Linuxにおいて、GUIアプリケーション実現する仕組みにX Window SystemとWaylandというものがある。Ubuntu 24.04LTS以降はWaylandが標準になっているので、このページではWaylandを基盤として設定していく。
以下のコマンドでGUIで動くエディタであるgeditをインストールする(インストールするソフトウェアが多いので時間がかかる)。
% sudo apt update % sudo apt install gedit xwayland -y
GUIアプリケーションで表示する日本語フォントをインストールする。
% sudo apt install fonts-ipafont fonts-noto -y
2025年5月11日現在、Waylandを使用する際の設定に不備がある(参考:Qiita@TakayukiToyoda:WSL 最新版と新しめの Linux ディストリビューションで Wayland が正しく動作しない場合の暫定対処(2024年11月版))。ホームディレクトリの.profileの末尾に記載する。
% cd (ホームディレクトリへ移動する)
% pwd (ホームディレクトリにいることを確認する)
/home/gotoh
% cp -p .profile .profile.org (失敗したときに復旧できるようにコピーする)
% echo "# Create symbolic link for wayland server" >> .profile
% echo 'find "/mnt/wslg/runtime-dir/" -name 'wayland*' -exec basename {} \; | xargs -r -I {} ln -sf /mnt/wslg/runtime-dir/{} /run/user/$(id -u)/{}' >> .profile
追記できたことを確認する。
% tail -3 .profile
fi
# Create symbolic link for wayland server
find "/mnt/wslg/runtime-dir/" -name wayland* -exec basename {} \; | xargs -r -I {} ln -sf /mnt/wslg/runtime-dir/{} /run/user/$(id -u)/{}
.profileはUbuntu起動時に読み込む設定ファイルである。Ubuntuにおける設定ファイルの読み込み順番については以下のページの説明がわかりやすい。
.profileを反映させるために、Ubuntuを一度終了し、再度、立ち上げる。
Ubuntuを再度起動させた後に、geditがインストールされていることを確認し、起動してみる。
% which gedit /usr/bin/gedit (インストール先が表示されていればインストール成功) % gedit &
geditは別ウィンドウで起動するので、起動を確認したらgeditを終了する。
これでGUIアプリケーションインストール準備が終わった。