SourcetreeをWindows 11にインストール
はじめに_
以下の環境で確認しています。
- Windows 11 Pro 24H2
Git for Windows のインストール_
Git Git for Windowsをインストールする。macOSの場合は標準でgitがインストールされているので必要はない。
2025年10月3日現在、バージョンは Git-2.51.0.2-64-bit.exe である。
Git-2.51.0.2-64-bit.exe をダウンロードし、ファイルをダブルクリックし、インストールが開始されると以下の画面が表示される。
ライセンスに納得できるならば次へ。そうでないならインストールをやめる。
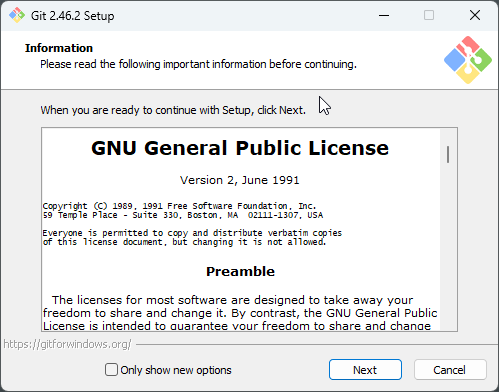
インストールフォルダを指定する。なお、私の環境ではすでにGit For Windowsがインストール済みだったので、このウィンドウはでなかった。このため、以下の画像は古いバージョンのものなので、最新版では表記が異なっているかもしれない。特にこだわりがなければデフォルトのままにする。
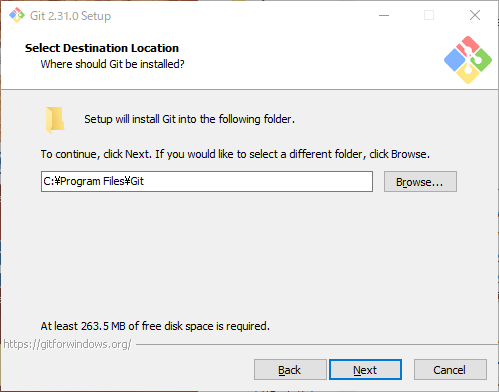
インストールするコンポーネントを選択する。特にこだわりがなければデフォルトのままにする。
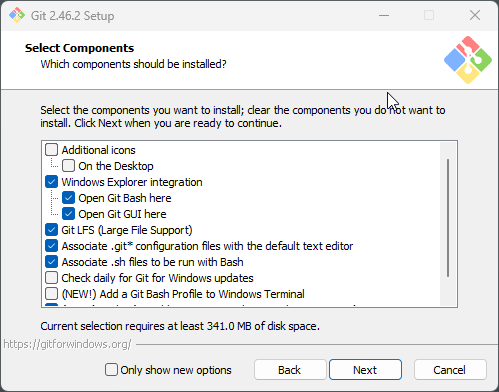
コメントを記載するさいのエディタの選択。お好きなエディタを選んでよい。特にこだわりがなければデフォルトのままにする。
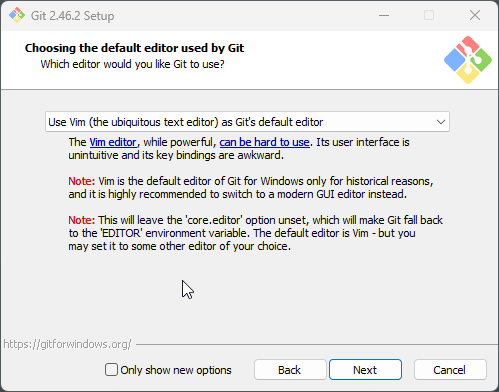
従来、Gitのブランチは主たるブランチがmasterという表記だった。近年、masterという表記は差別的ではないかということで、mainに置き換える動きが広まっている。特にこだわりがなければmainにする。
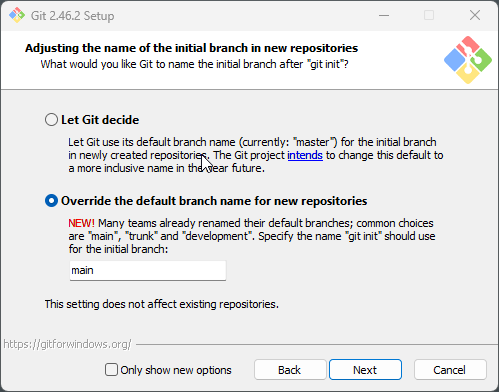
デフォルトのままにする。
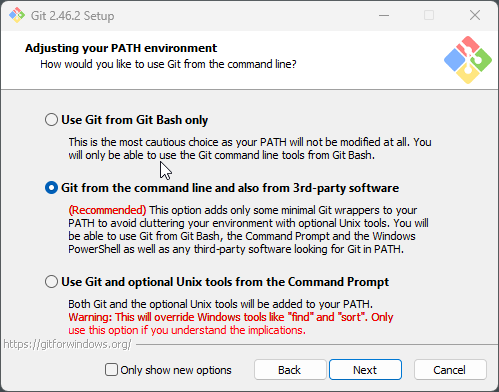
SSHとGitを連携させる際のプログラムを選択する。私の環境ではputtyがインストールされているため、真ん中の選択肢があるが、環境によっては真ん中の選択肢はないかもしれない。PuttyがインストールされているならばPlink、そうでなければ1番目の「bundled OpenSSH」を選択する。これはインストール後にも変更できる(環境変数GIT_SSH)。
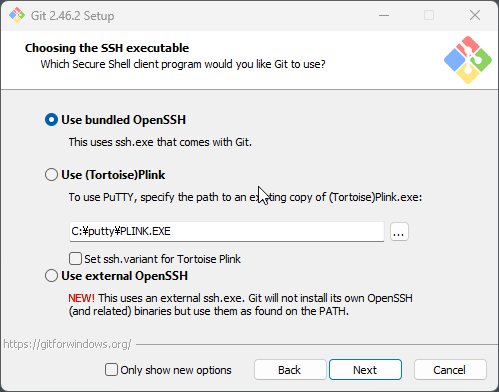
デフォルトのままにする。
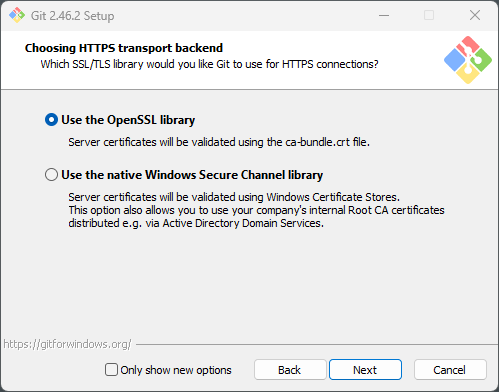
改行コードをどうするのかの設定。Unix形式(LF改行コード)の改行コードの設定とする。以下の画面だと真ん中の選択肢。
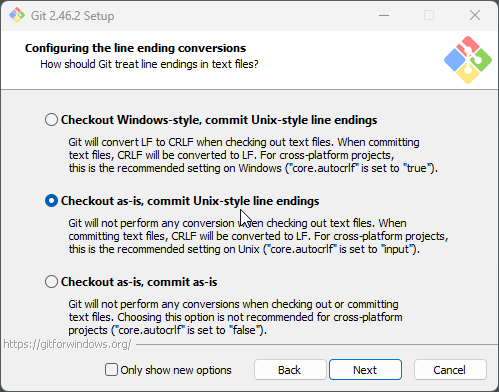
デフォルトのままにする。
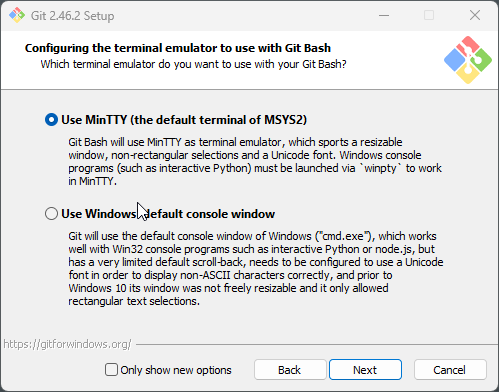
デフォルトのままにする。
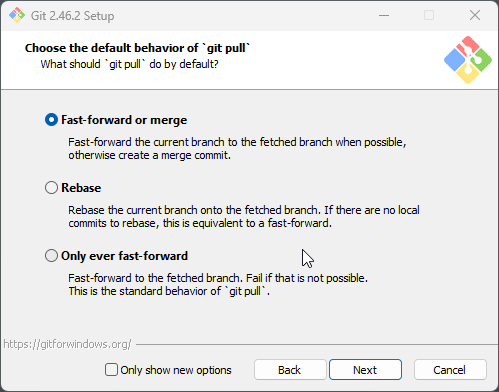
デフォルトのままにする。
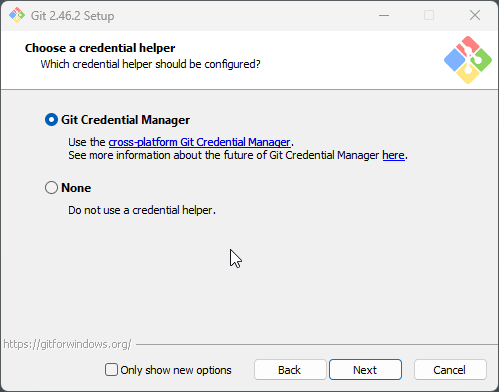
デフォルトのままにする。
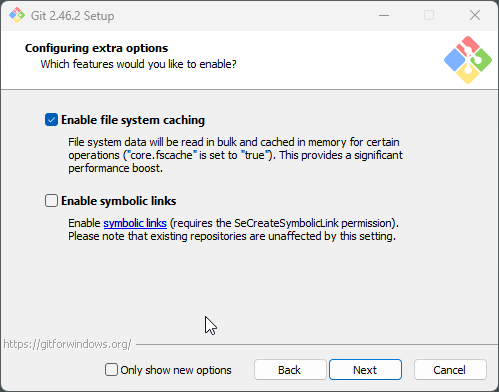
デフォルトのままにする(何も選択しない)。以上でオプション選択終わり。インストールする。
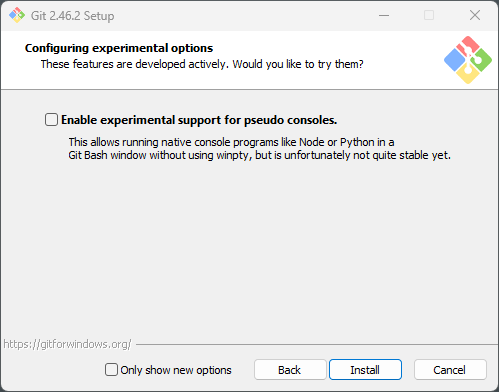
インストールが終わると以下の画面になる。Finishを押して終了する。
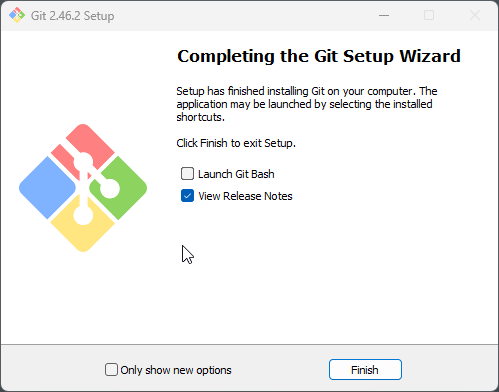
WindowsのスタートメニューでGitがインストール済みであることを確かめる(アプリ名は「Git」)。
Sourcetreeのインストール_
以下のサイトからダウンロードできる。
ダウンロードしたファイルを開くと以下のようなウィンドウが表示される。SourcetreeはGitフロントエンドサービスのGitBucketと連携しているとのこと。今回は特に連携させない。「スキップ」を選択する。
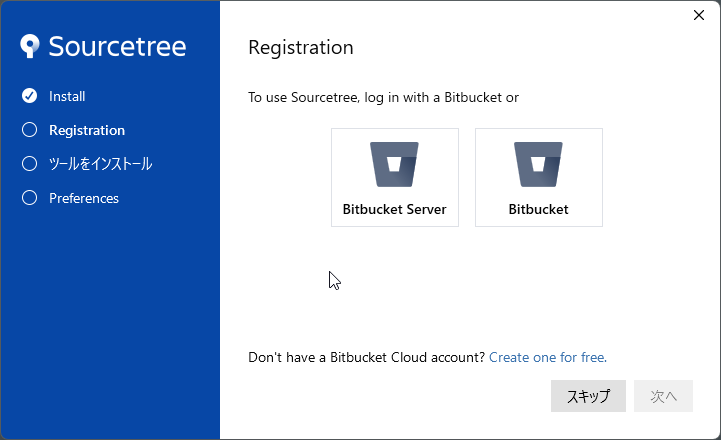
Gitは先ほどインストールしたGit for Windowsが自動的に検出され、連携される。「Mercurial」のチェックボックスを外す。「詳細オプション」をクリックすると以下の画面のように展開されるが、何もチェックを入れないこと。「次へ」をクリックする。
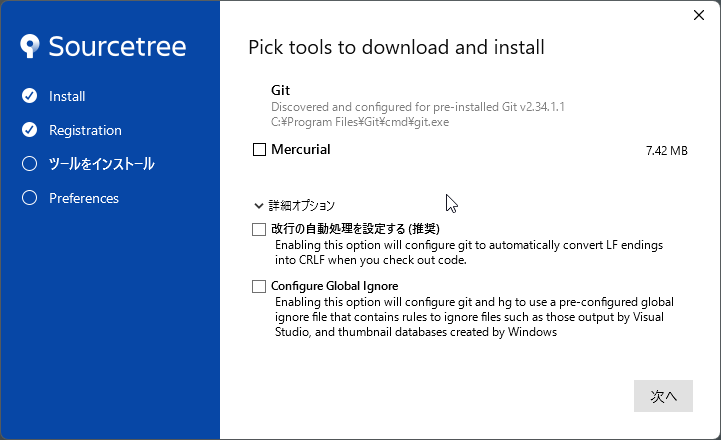
Gitでは編集者を特定するために編集者氏名とメールアドレスを設定しておく必要がある。1段目に自分の名前の英語表記(私は姓をすべて大文字で書いている)。2段目にメールアドレスを記載する。大学の授業で使う際には大学発行のメールアドレスにしておくのが無難だと思う。「次へ」をクリックする。
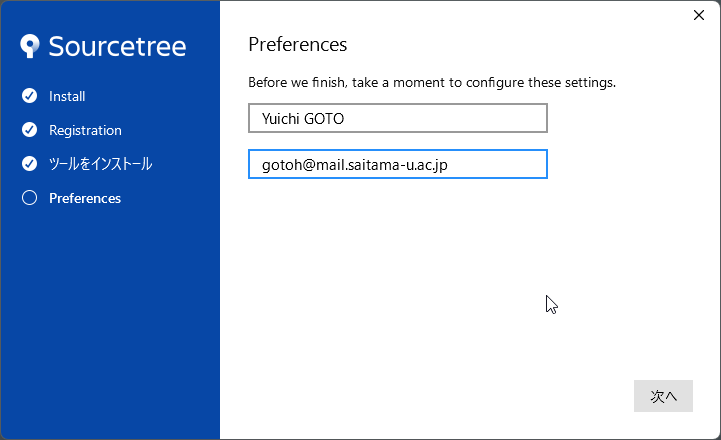
「いいえ」をクリックする。これでSourcetreeのインストール&設定は終了となる。
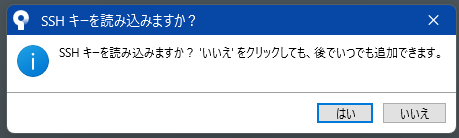
インストールが終わると以下のようにSourcetreeが起動する。
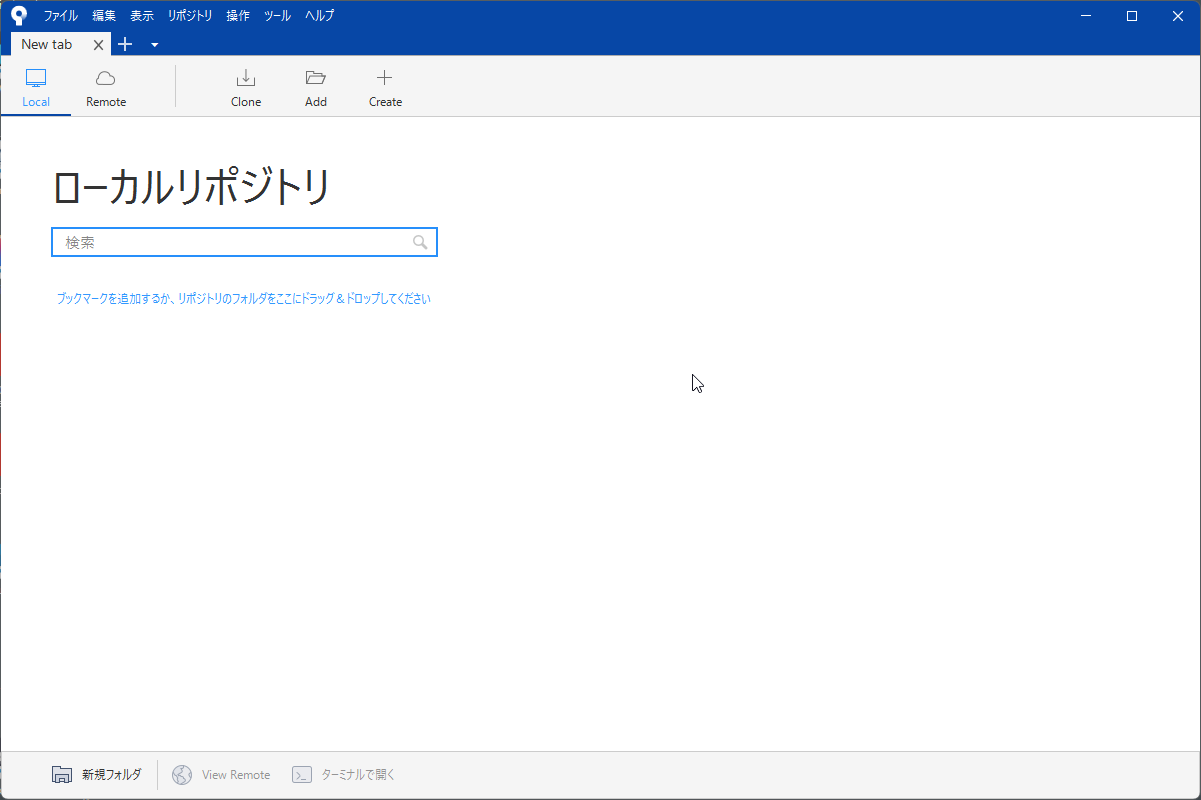
Sourcetreeを使ってみる(ローカルリポジトリ)_
既存のGitリポジトリを登録したり、新規リポジトリを作成することができる。まずは、練習のためローカルリポジトリ(SourcetreeをインストールしたWindows上にリポジトリを作成する)。
まず、Windows上のCドライブに練習用のフォルダSandboxを用意する(C:\Sandbox)。作成はエクスプローラーから行う。
Sourcetreeを起動する。「Create」アイコンをクリックし、以下の画面を表示する。そして、「保存先のパス」(一番上の欄)に「C:\Sandbox\TestDir」と入力する。すると、2番目の欄に自動的に「TestDir」という名前が記載される。「作成」をクリックする。
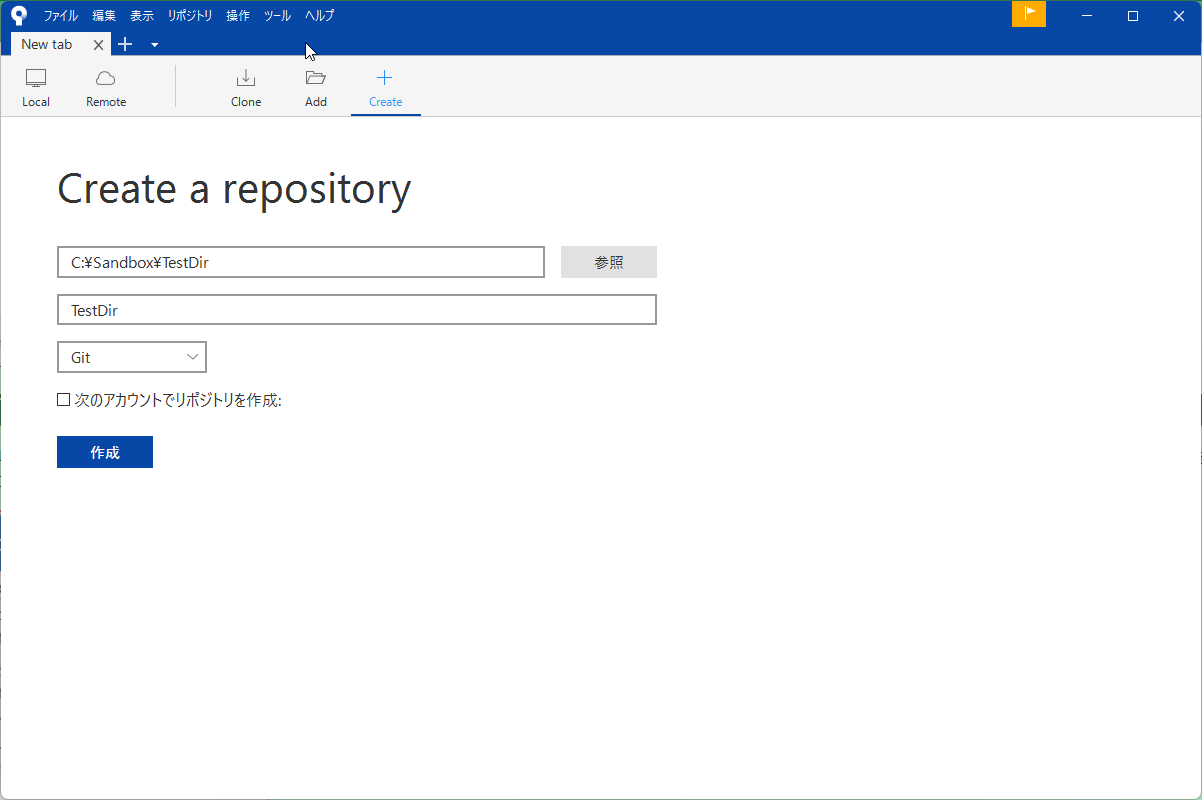
すると、新しくGitで管理されたフォルダ「C:\Sandbox\TestDir」が作成される。Gitで管理されたフォルダを「リポジトリ」という。
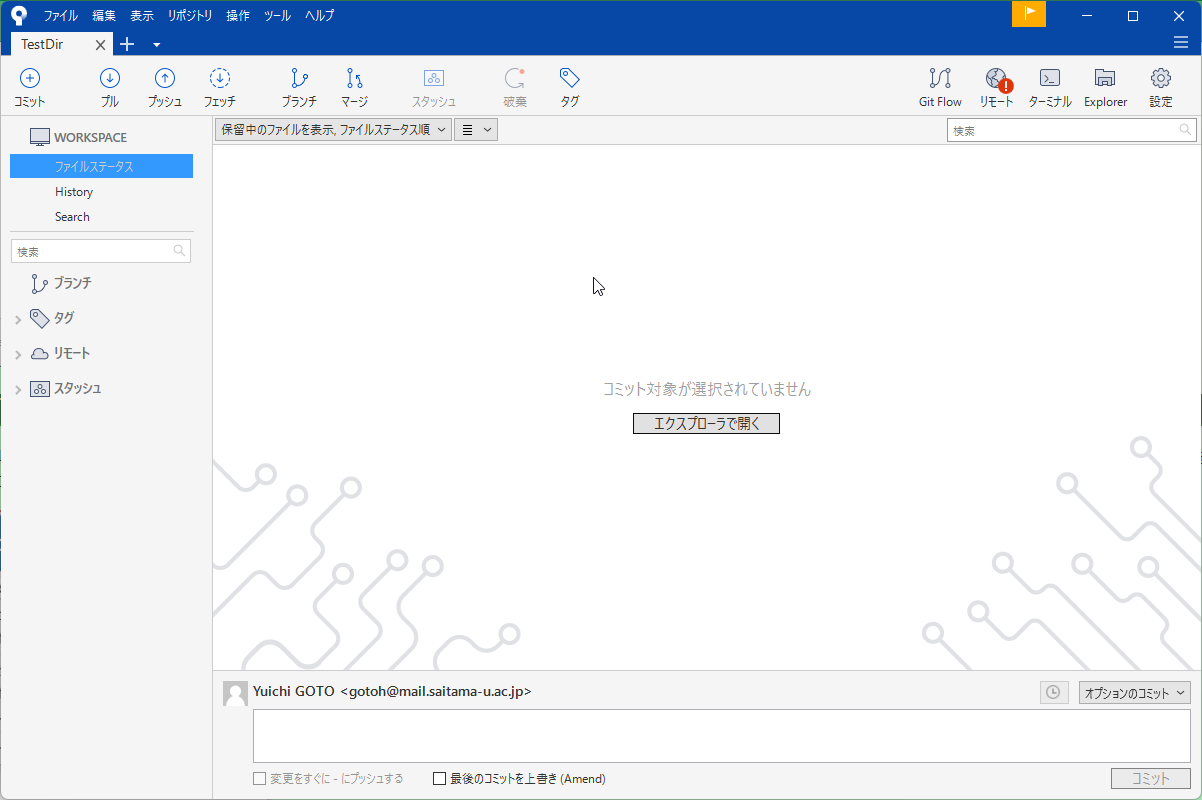
エクスプローラーから「C:\Sandbox\TestDir」を開いてみる。すると以下のように「.git」というフォルダが自動的に作成されている。Gitは変更履歴(コミット履歴)を.gitというディレクトリの下に管理している。この.git以下の編集は、Gitはコマンドラインで操作しても、Sourcetreeで操作しても、Android Studioから操作しても行うことができる(なのでどれでも使いやすいツールを使えば良い)。
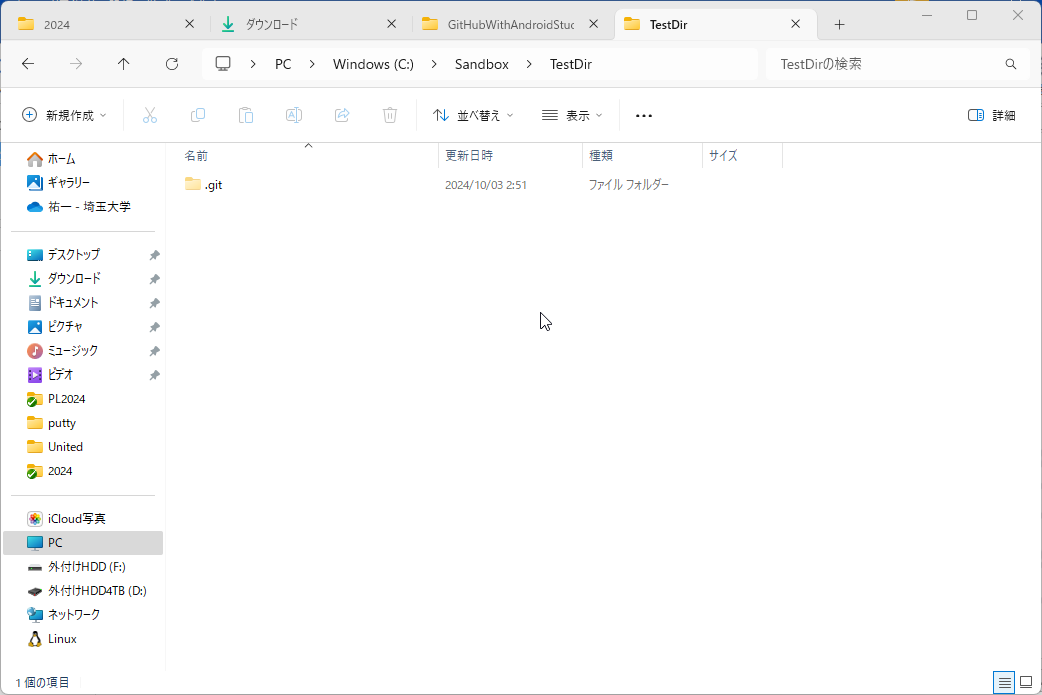
リポジトリにファイルを追加してみる。エクスプローラー上で空のファイル「Readme.md」を作成する(右クリックして「新規作成」→「テキストファイル」を選択し、ファイル名を「Readme.md」とする)。
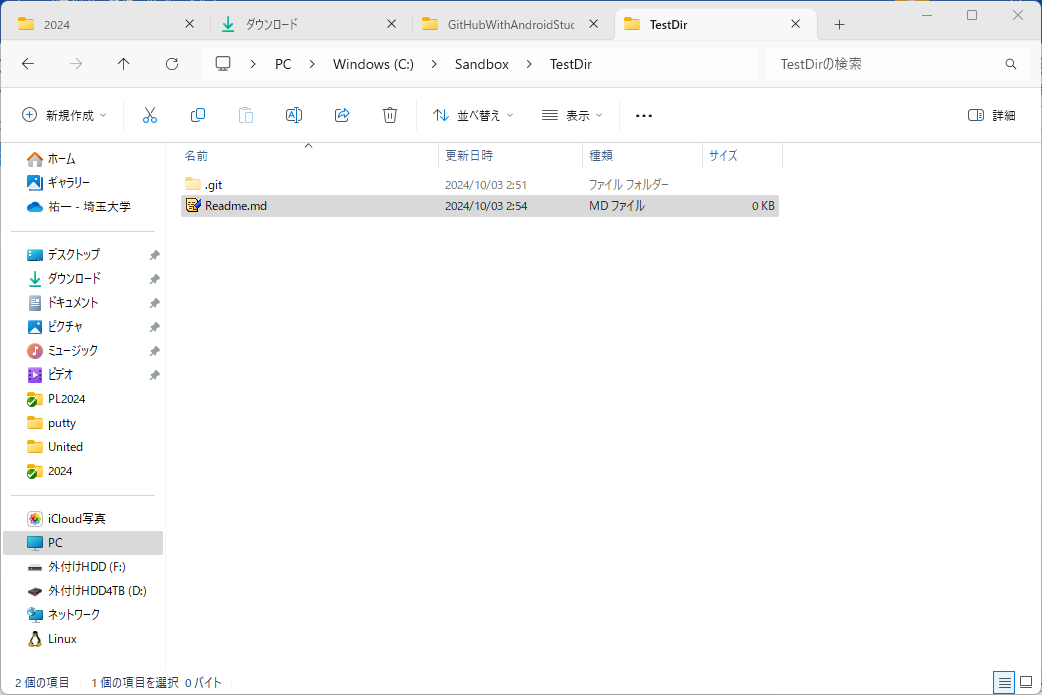
続いてSourcetreeの画面を確認してみる。リポジトリ内にファイルを追加する。あるいはすでにGitで管理済みのファイルが更新・削除されるとその変更状況がSourcetreeに反映される。
以下のように追加したファイルが「作業ツリーのファイル」の項に表示される。Gitではリポジトリ以下にファイルやディレクトリを追加しても、自動的にGitの管理対象に追加されることはない。管理対象にするためにはIndexに移動させる(git add)する必要がある。Readme.mdの表示をクリックし、選択する。
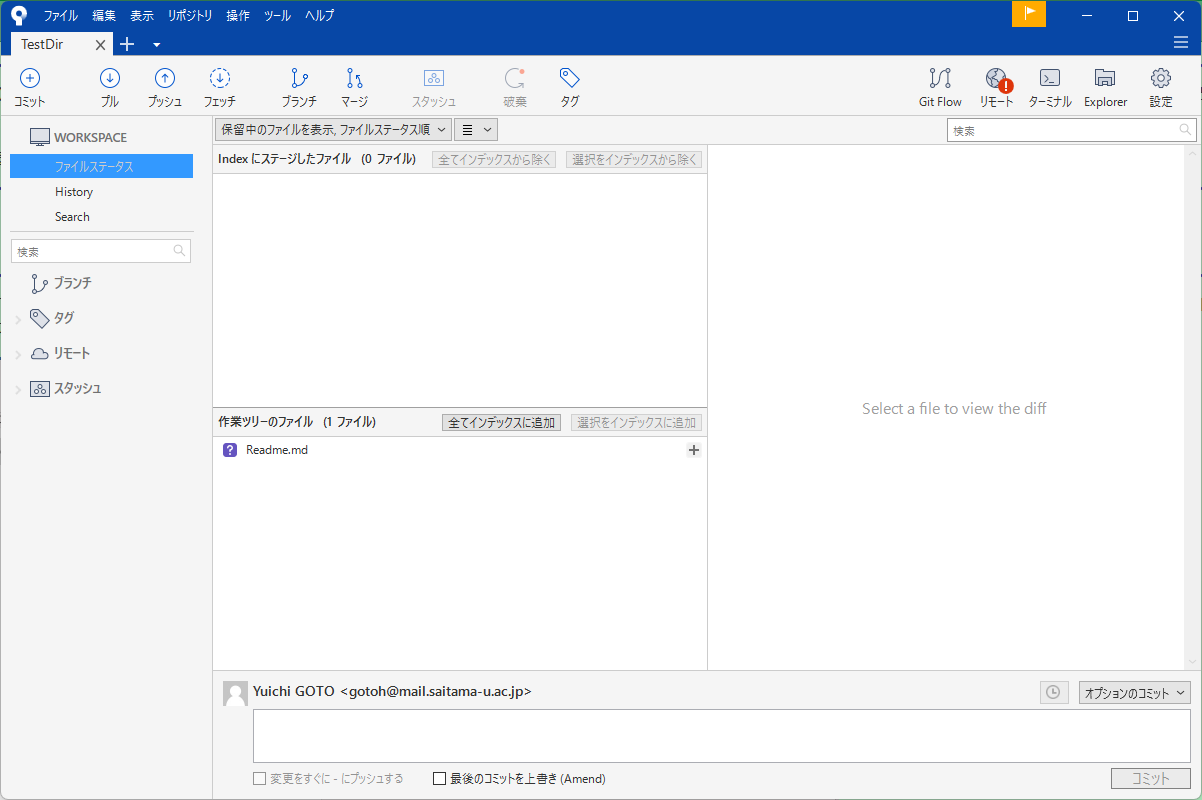
Indexに移動させたいファイルやフォルダを選ぶと「選択をインデックスに追加」というボタンが押せるようになる。当該ボタンを押し、Indexに移動させる。
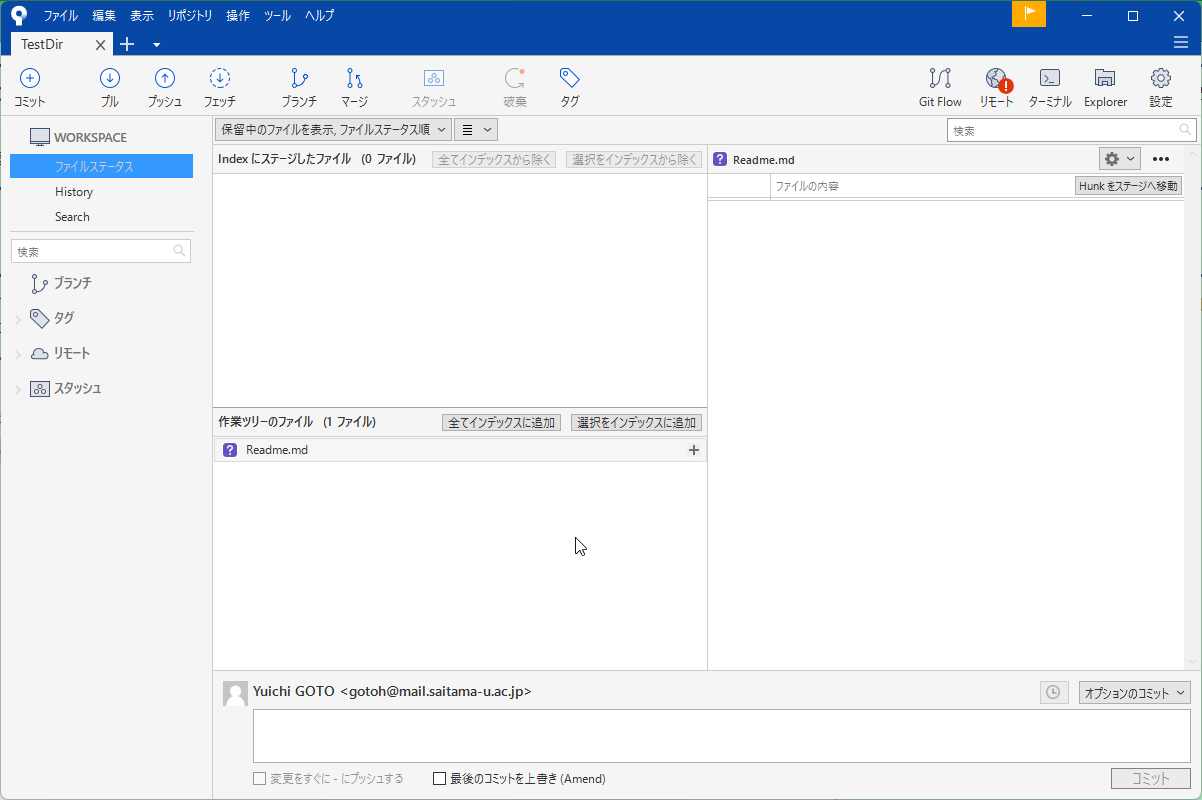
Indexに選択したファイルやフォルダが移動すると以下の画面のようになる。Indexに列挙されているファイルやフォルダがコミットの対象となる。
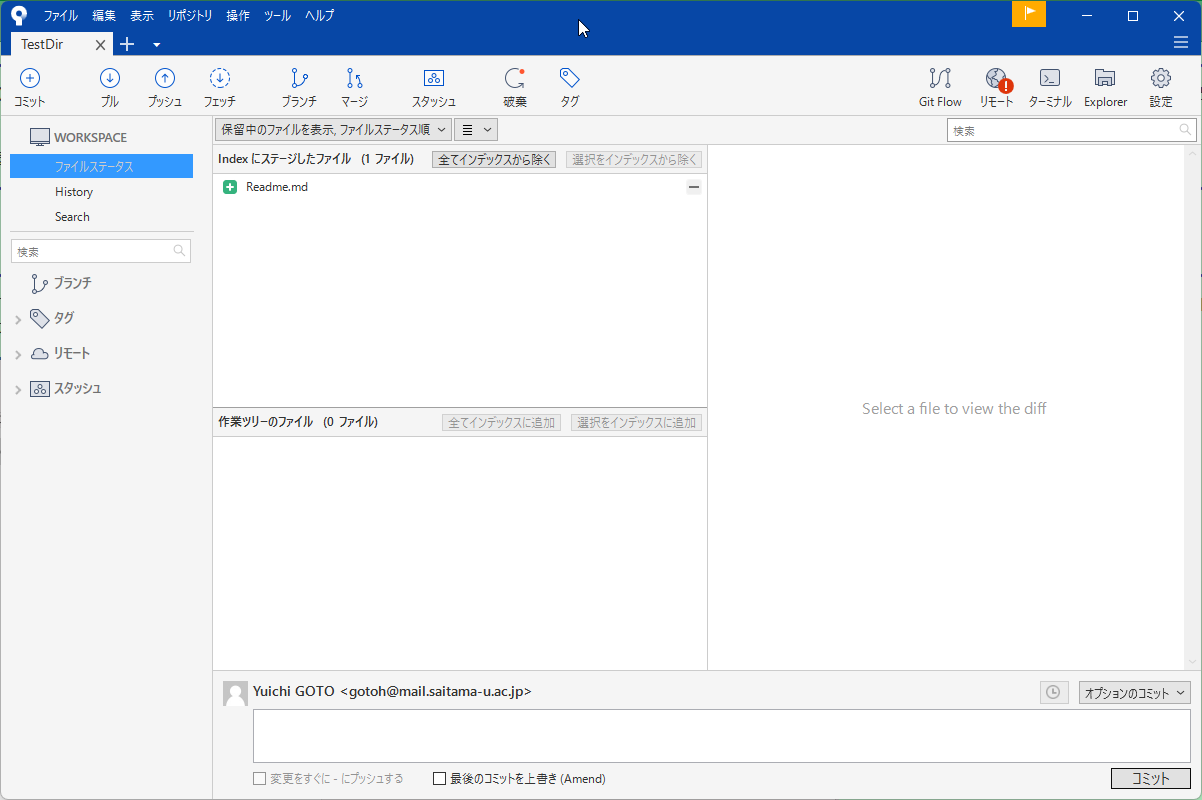
Gitではコミット時に必ずコメントを記載する必要がある。今回は「This is the first commit.」と記載して、コミットを実行する。
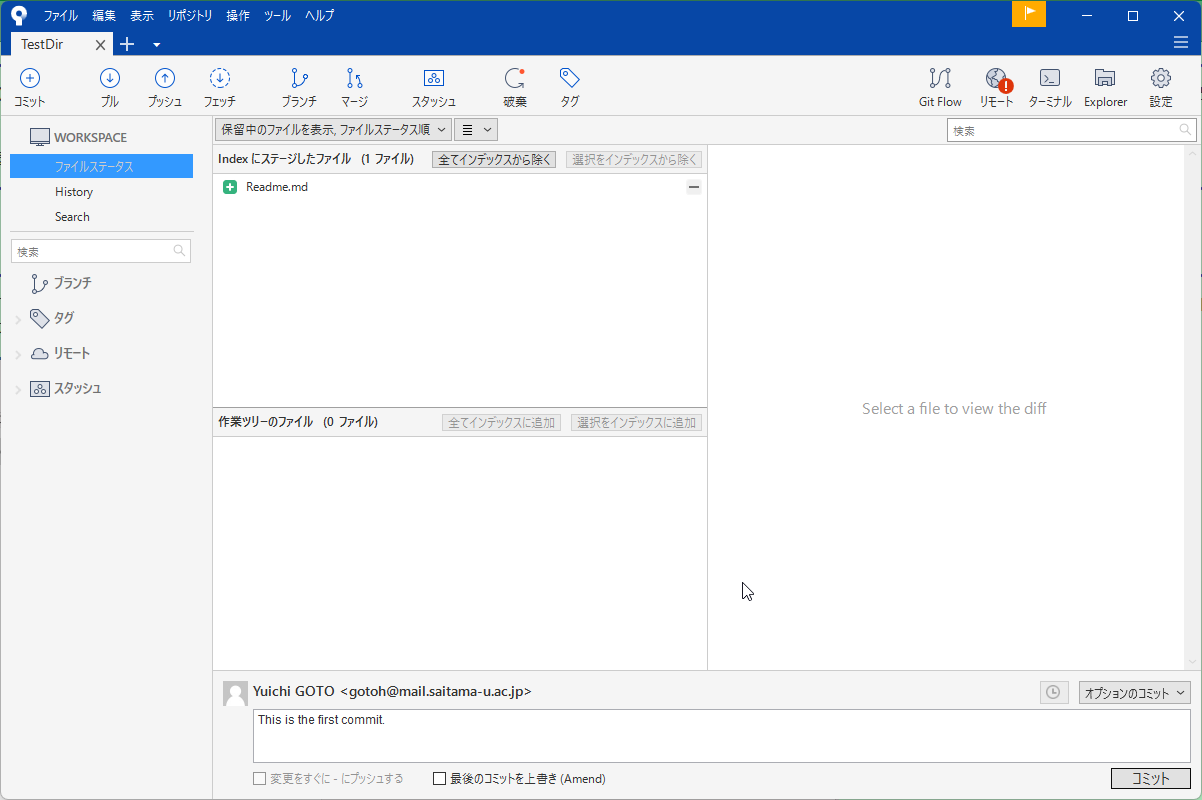
コミットに成功すると以下のような画面となる。この画面ではコミットの履歴が一覧表示されている。
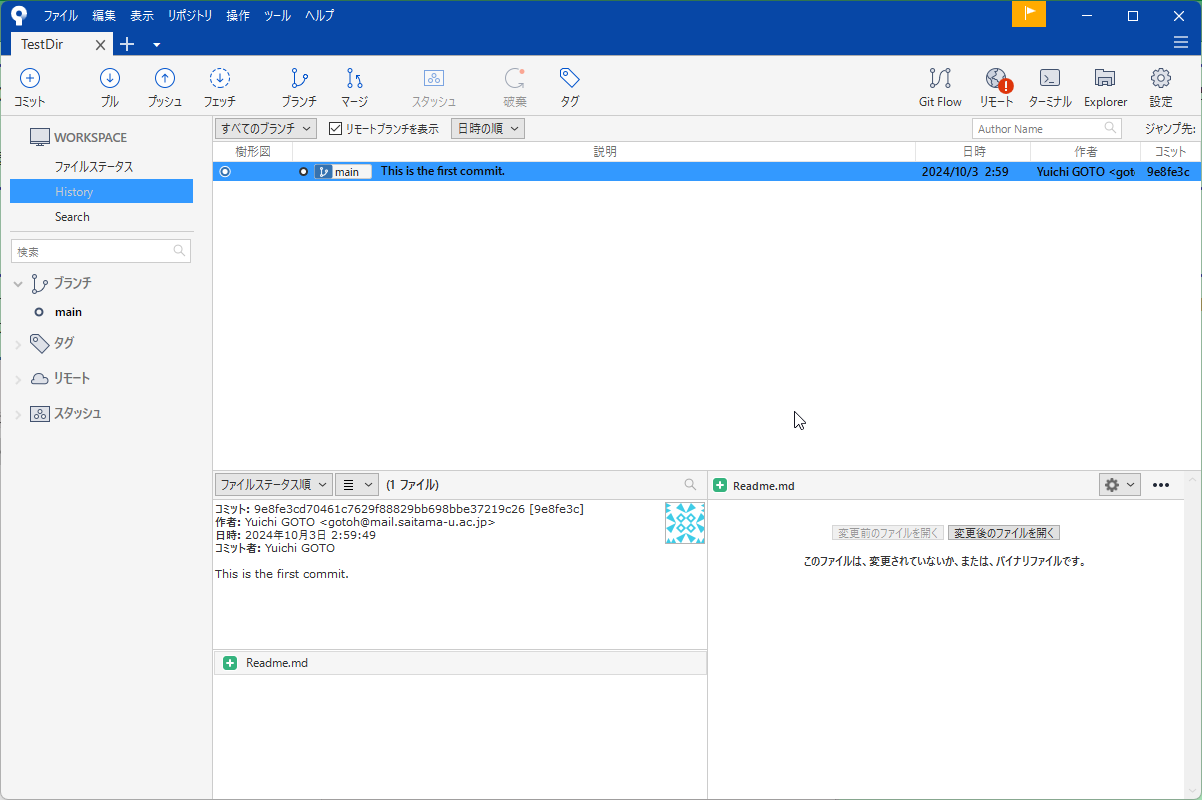
これがSourcetreeを用いたGitでのファイル・フォルダ管理の基本的なやり方となる。