Ubuntu 14.04jaのインストール
- はじめに
- Ubuntuのインストール
- VMWare Tool LinuxのインストールおよびWindowsとのフォルダ共有
- スーパーユーザー(root)とsudo
- Ubuntuのシャットダウン&仮想マシンの停止
- インストール済みソフトウェアの更新&新規インストール
- 戻る
はじめに_
既にVMPlayerはインストール済みであると仮定する。まだの場合はUbuntuで作業環境を整えようにリンクしてあるVMPlayerのインストール方法を参考にインストールすること。
また、このチュートリアルでは以下のバージョンを利用している。適宜、今のバージョンに読み替えること。
- VMware: VMware Player for Windows 32-bit and 64-bit
- Ubuntu Japanese Team: Ubuntu Desktop 日本語 Remix CD (ubuntu-ja-14.04-desktop-amd64.iso あるいは ubuntu-ja-14.04-desktop-i386.iso)
Ubuntuのインストール_
32bit CPUの場合_
Ubuntu Japanese Teamから、Ubuntu Desktop 日本語 Remix CD (ubuntu-ja-14.04-desktop-i386.iso)をダウンロードしてくる。なお、CD-Rに焼く必要はない。
先ほど作成した仮想マシンを起動する。VMPlayerを起動させる。その後、「仮想マシンの再生」をクリックする。あとは「64bit CPUの場合」と同じなので、以下を参照のこと。
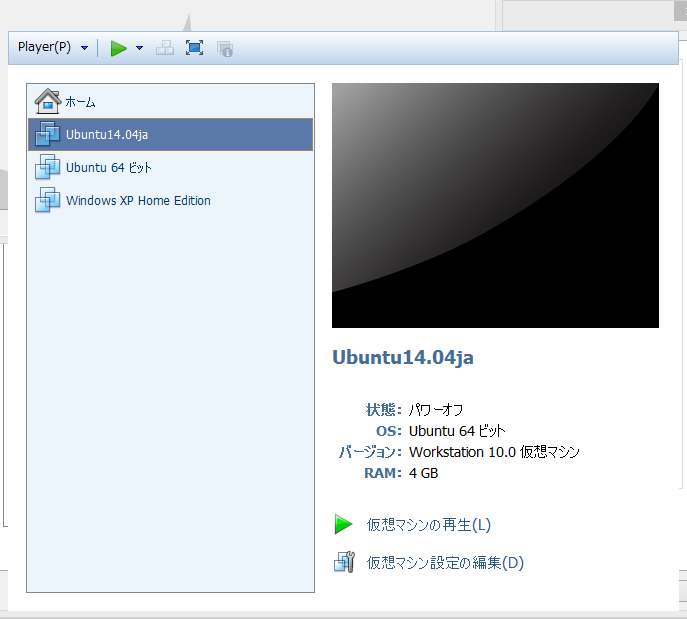
64bit CPUの場合_
Ubuntu本家:Desktopから、Ubuntu 14.04 LTS 64 bitをダウンロードする(ubuntu-ja-14.04-desktop-amd64.iso)。なお、CD-Rに焼く必要はない。
先ほど作成した仮想マシンを起動する。VMPlayerを起動させる。その後、「仮想マシンの再生」をクリックする。
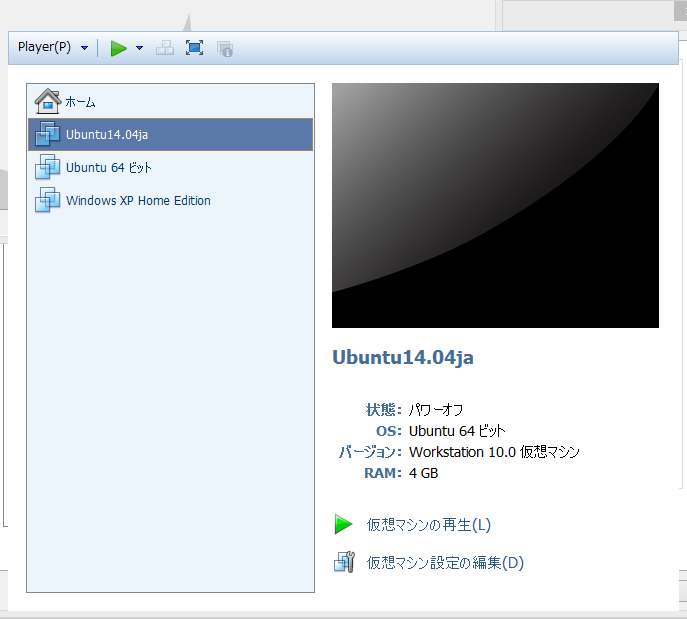
Intel-VTが有効になっていない場合_
Intel-VT(Intel Virtualization Technology)が有効になっていないと以下の警告画面がでる。
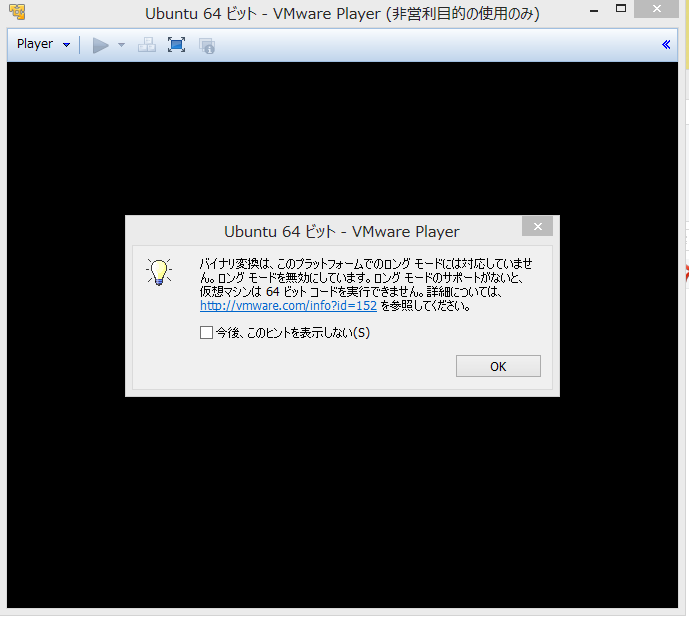
上記の警告でOKを押し、進めても以下のようなメッセージがでて進まない。
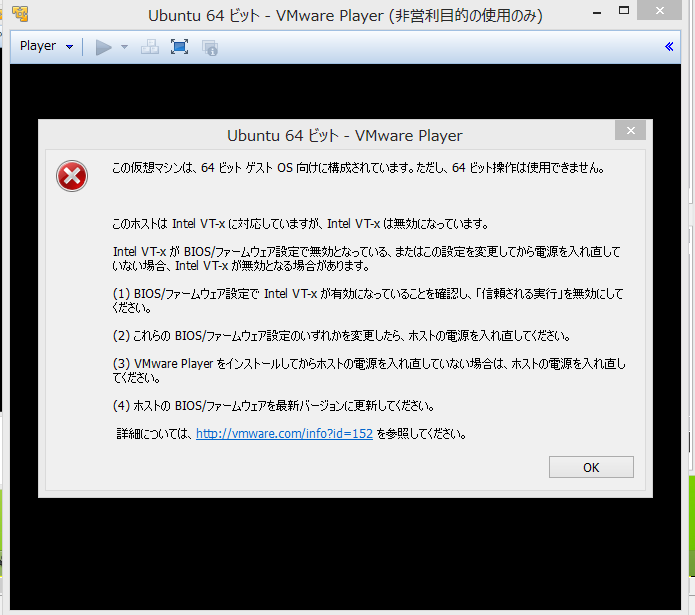
BIOSの設定でCPUの仮想化オプションを有効にする。お使いのPCでどうやって有効にするかはGoogleで「PCの型番 BIOS Intel-VT 有効」などのキーワードで調べてみるとよい。
Intel-VTが有効になっているとき_
以下のように VMWare tool Linuxのインストールが求められるが「後に通知する」を選択する。
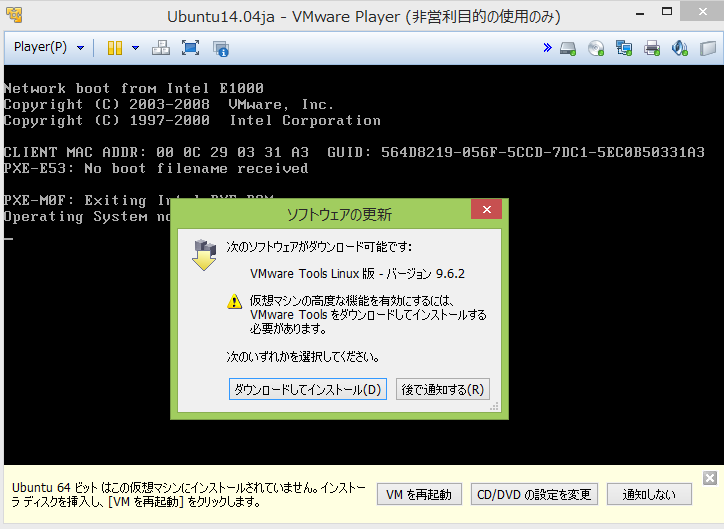
続いて、ウィンドウの下側にある「CD/DVDの設定を変更」をクリックし、新たに開くウィンドウの「ISOイメージファイルを使用する」を選択し、「参照」ボタンから、ダウンロード済みのUbuntu 14.04のISOイメージ(拡張子が.isoのファイル)を選択する。その後「OK」をクリックする。そして、ウィンドウの下側にある「VMの再起動」をクリックする。

仮想マシンが再起動し、しばらく待つと以下のようにインストール開始画面になる。日本語を選択し、「Ubuntuをインストール」をクリックする。
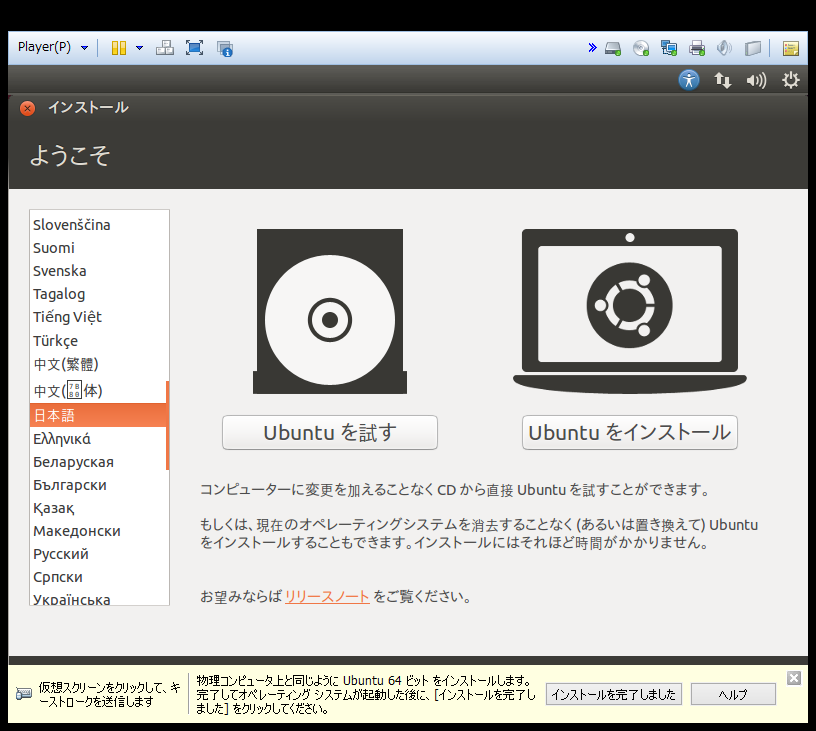
下の画面がでたら、「サードパーティーのソフトウェアをインストールする」をチェックし、「続ける」をクリックする。
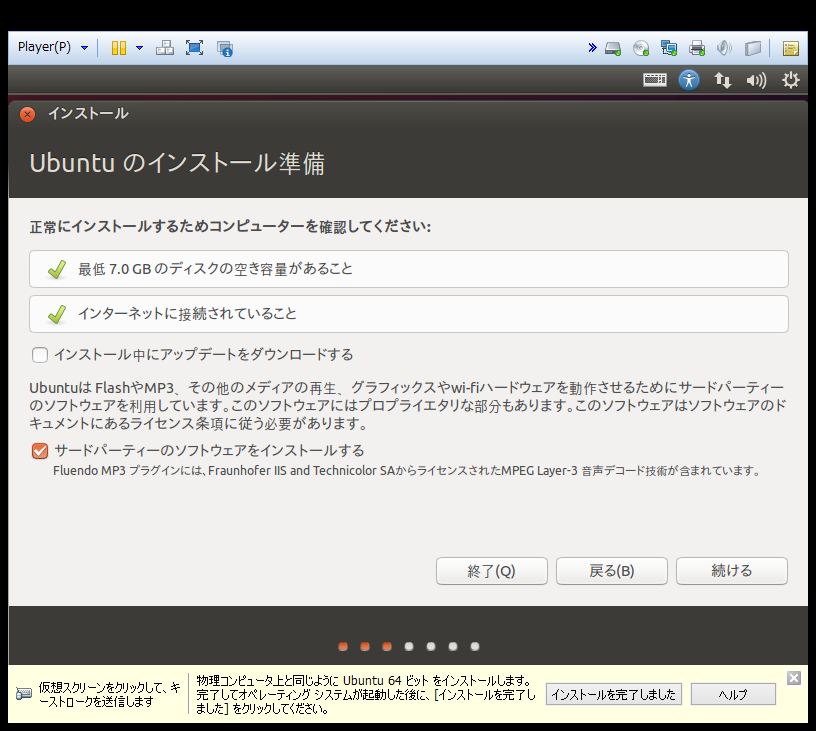
「Use LVM with the new Ubuntu installation.」をチェックし、「続ける」をクリックする。
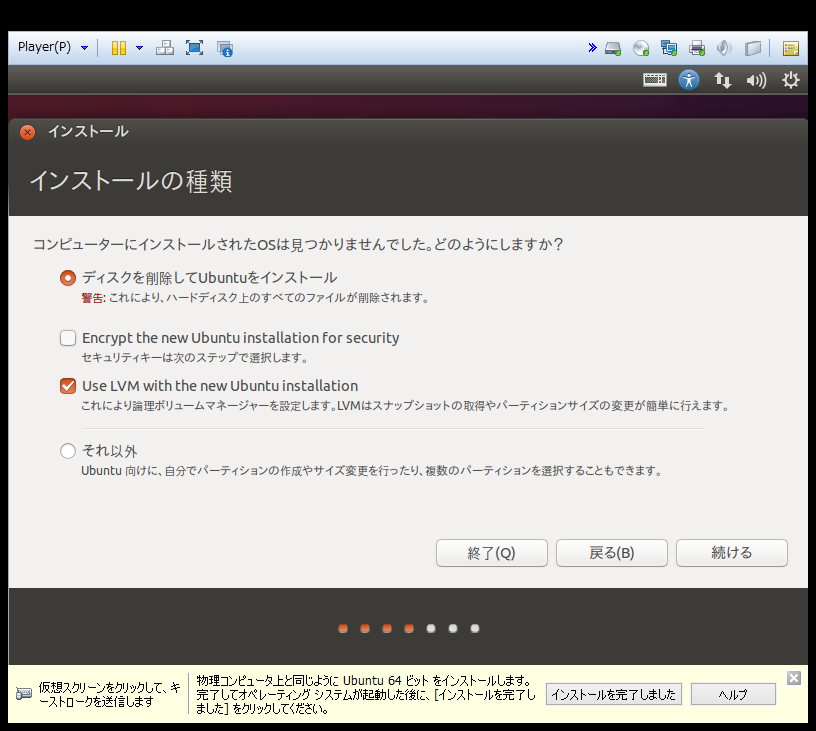
以下の画面ではタイムゾーンを選択する。デフォルトで東京(Tokyo)が選択されているので、「続ける」をクリックする。
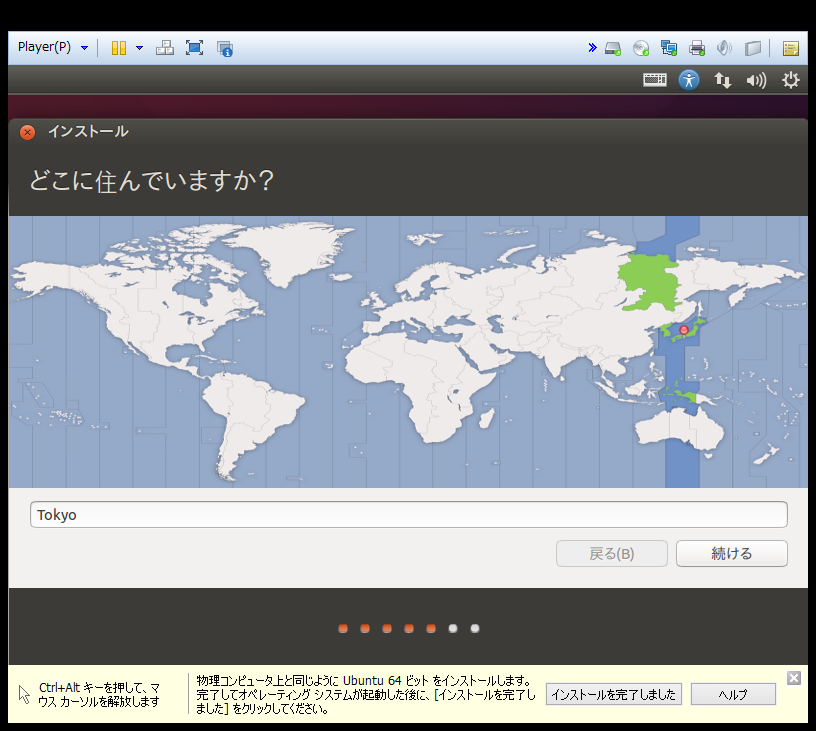
以下の画面でキーボード配列を選択する。日本で購入したPCは、ほとんど日本語配列(JIS配列)のキーボードであるので、そのまま「続ける」をクリックする。ノートPCを海外で購入した人は該当するキーボードの配列を選ぶ。
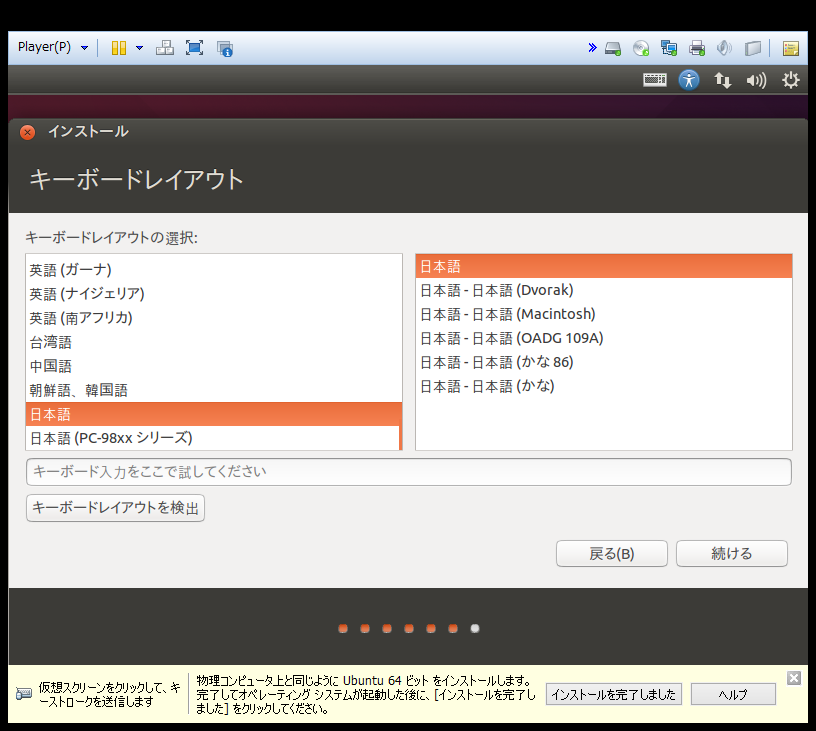
「あなたの名前」の欄には自分の名前を英語表記で記載する。「コンピュータの名前」を適当に入力する。「ユーザ名の入力」は自分のユーザ名を好きに決める。「パスワード」は任意に決める。これらの情報を入力したら「続ける」をクリックする。
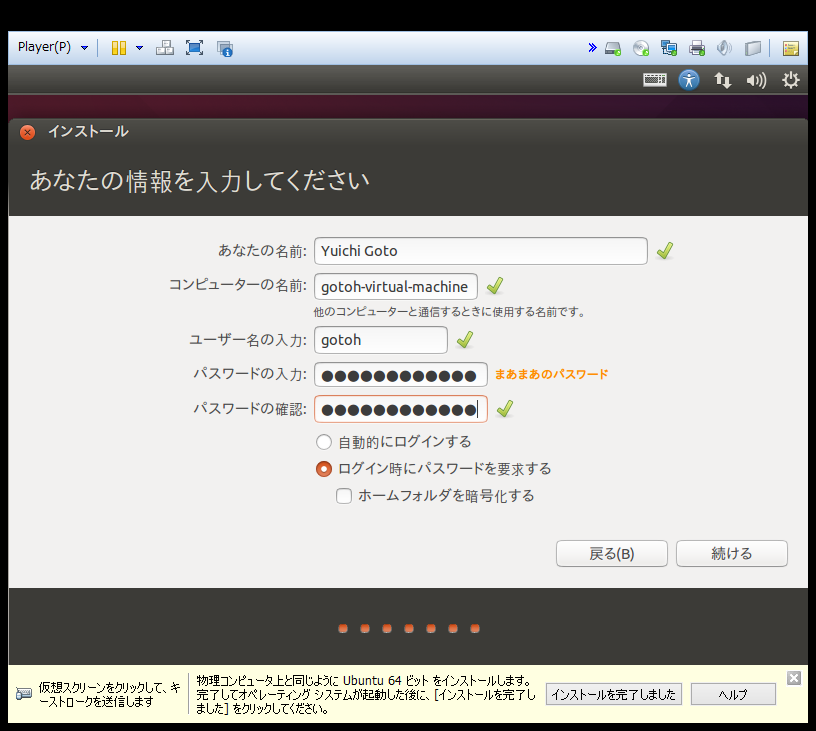
10分弱待つとインストールが終了し、以下の画面が表示される。「今すぐ再起動する」をクリックし、画面に表示されるメッセージが止まったら、何か適当なキーを打つ。すると、仮想マシンが再起動する。
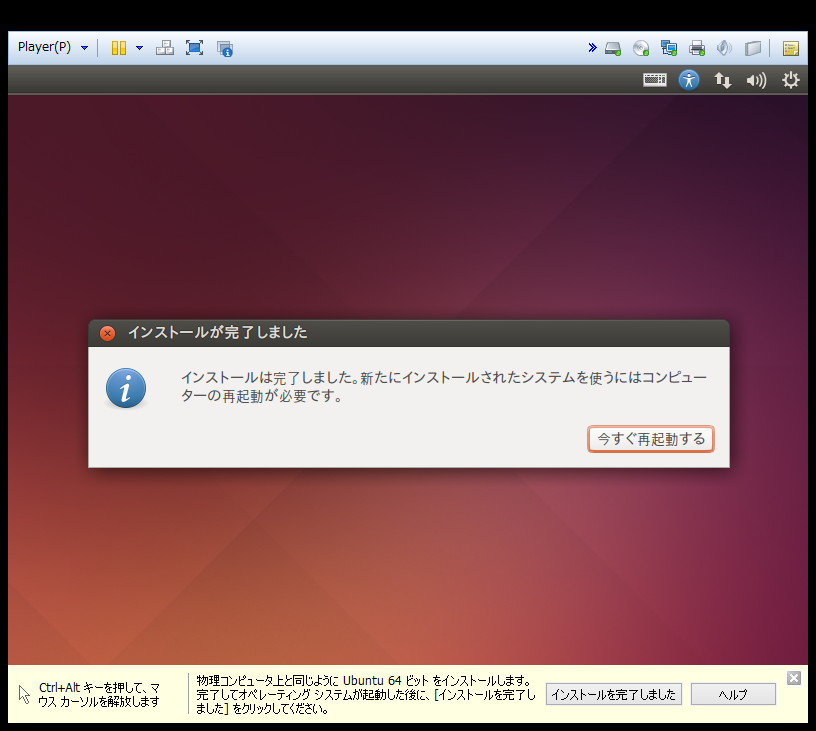
再起動すると以下のようなログイン画面が表示される。ウィンドウ下の「インストールを完了しました」をクリックする。
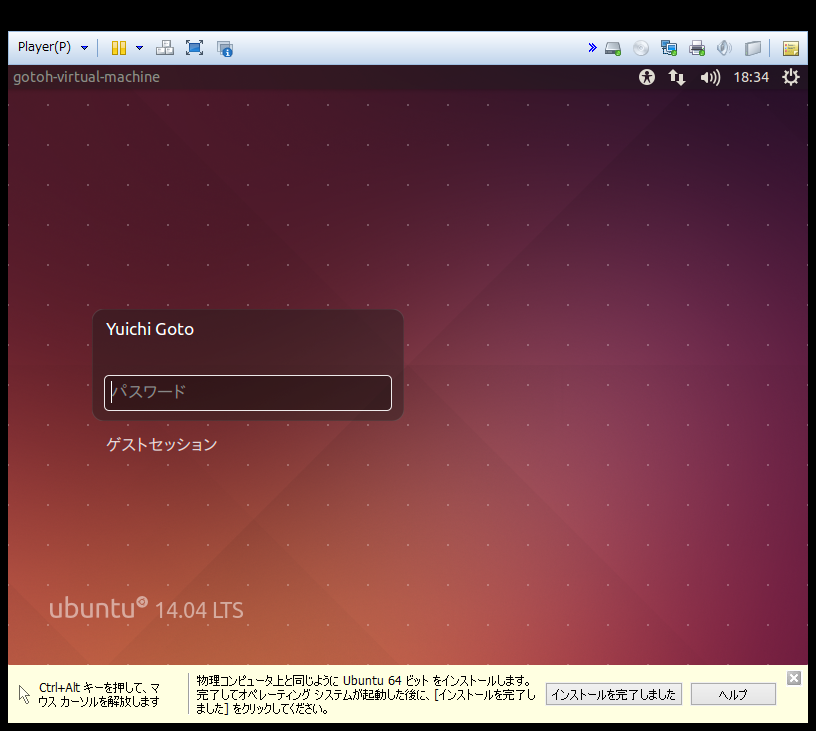
VMWare Tool LinuxのインストールおよびWindowsとのフォルダ共有_
以下の画面でログインする。
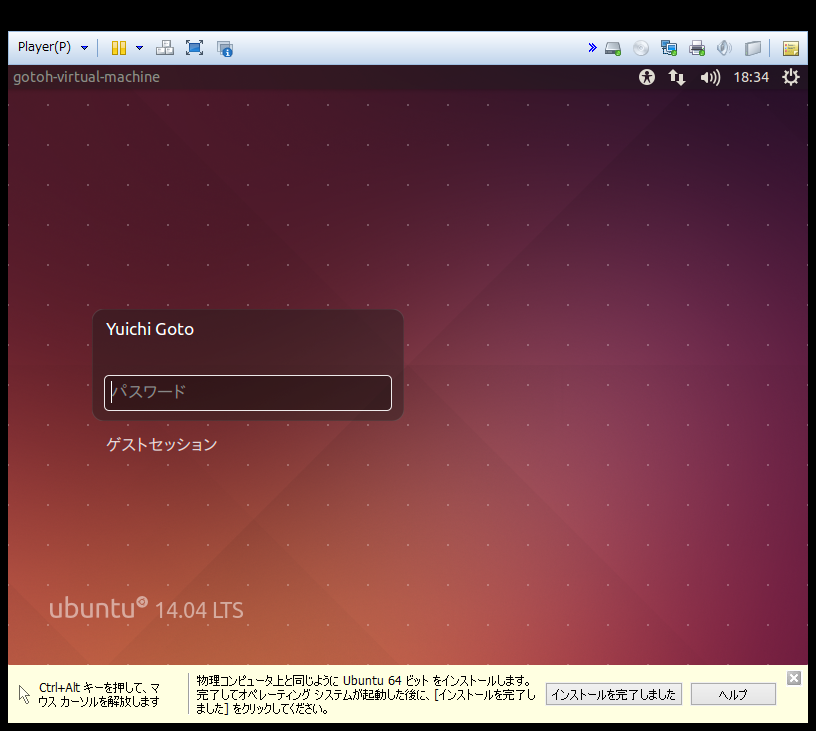
ログインすると以下のような画面(デスクトップ)が表示される。
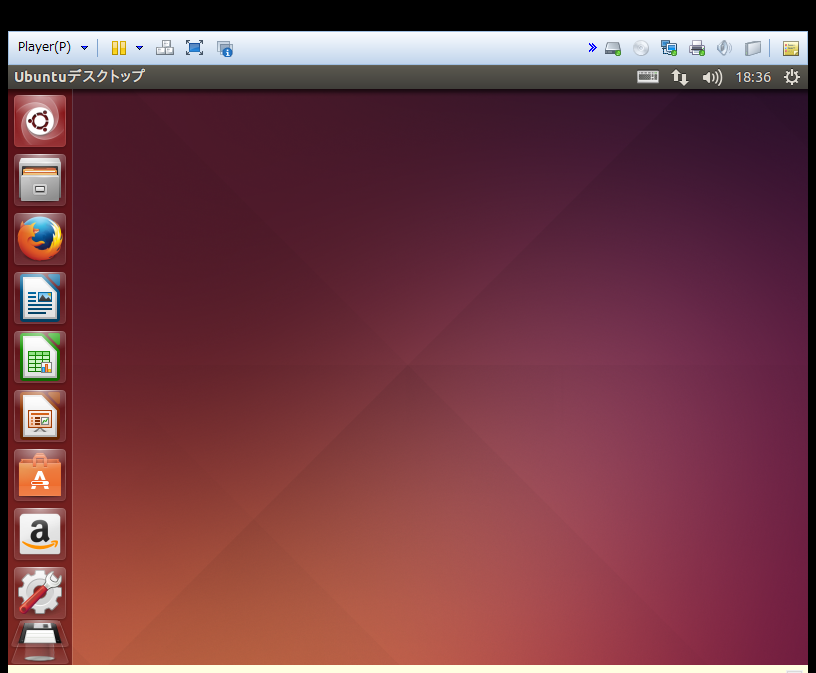
ターミナル(Unixコマンドを実行するウィンドウ)を立ち上げる。デスクトップの左側に並んでいるアイコン(icon)のうち、一番上のアイコンをクリックし、プログラムの検索画面を表示する。その画面で「terminal」を入力し、「端末」をクリックする。
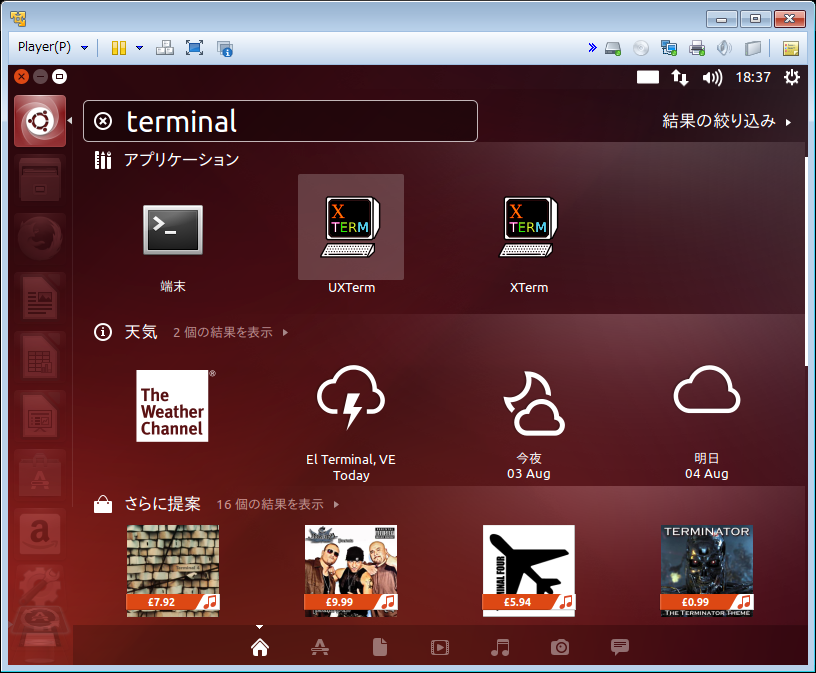
以下のように「端末」が起動する。
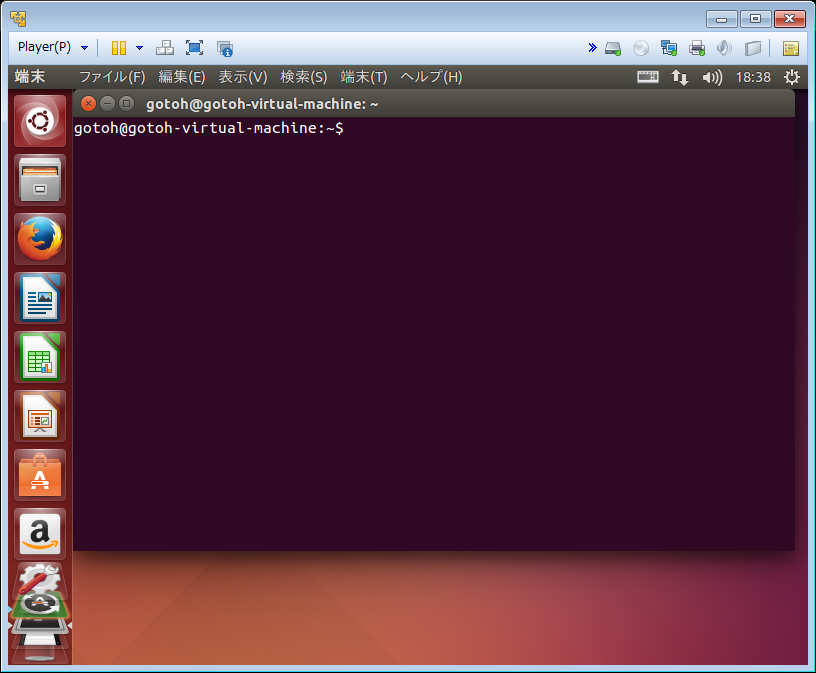
続いて、以下のようにしてVMWare Tool Linuxをダウンロードする。
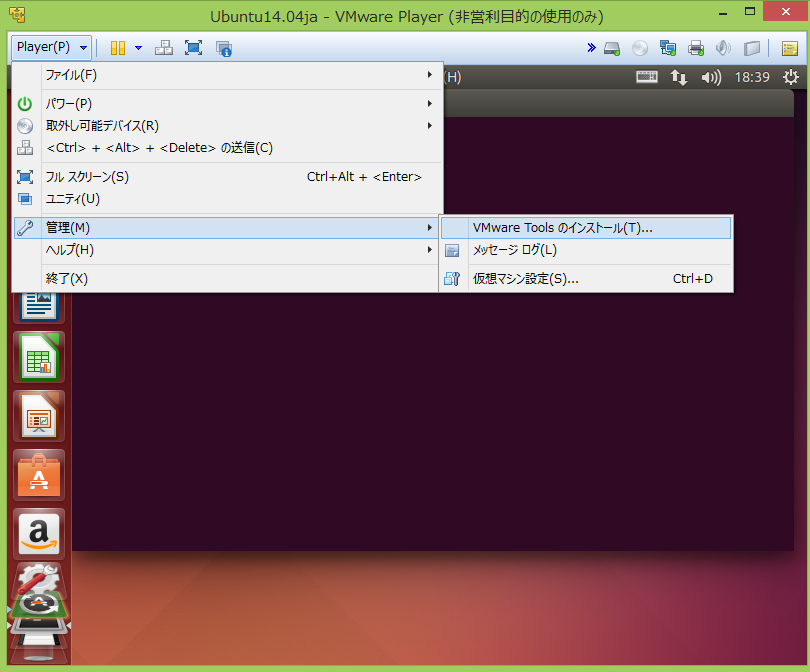
以下のようにダウンロードするかを尋ねられるので、「ダウンロードしてインストール」を選択する。
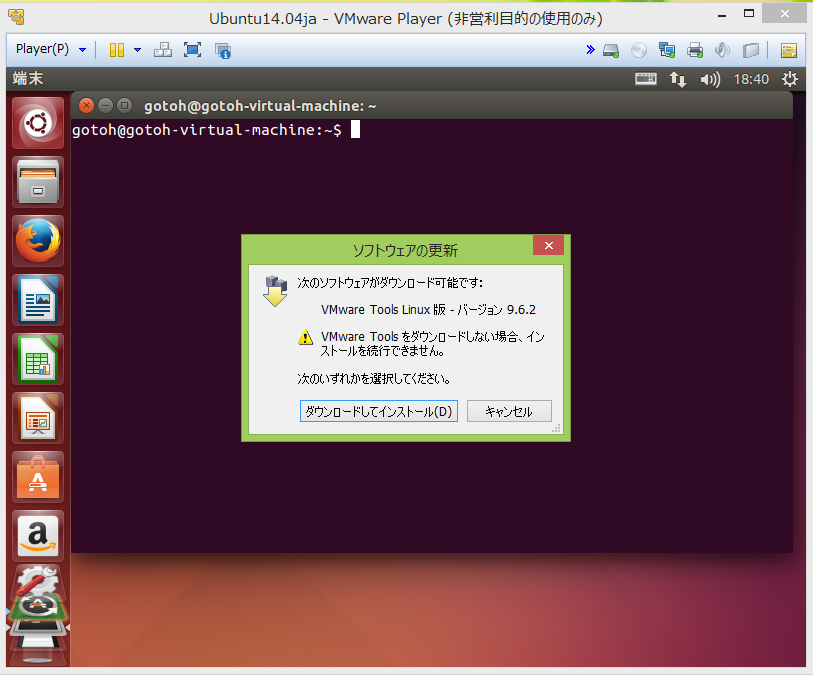
「VMWareTools-XXXX.tar.gz」のファイルを「ホーム」にコピーする。
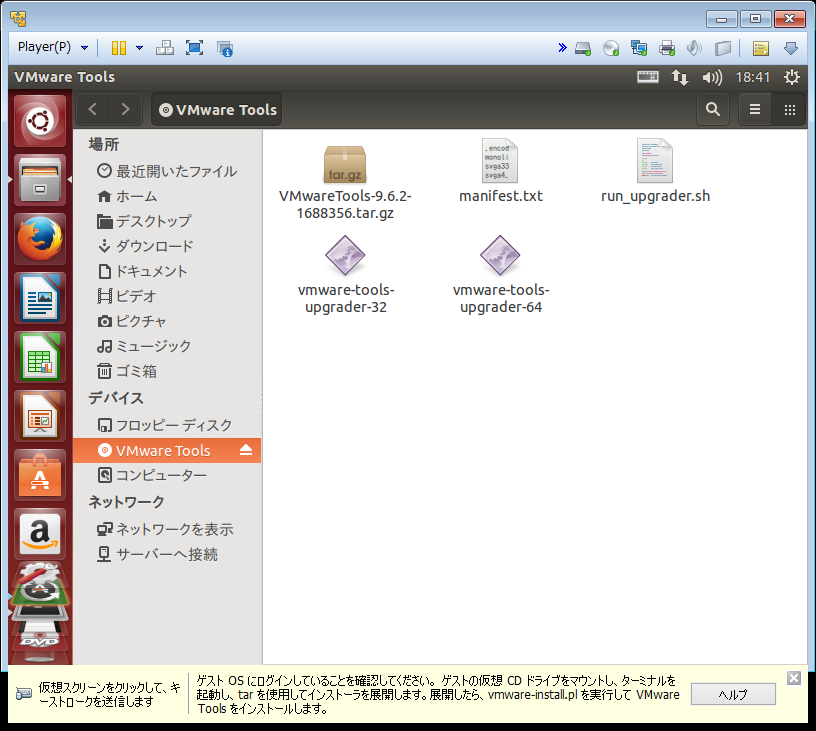
左側のアイコンから「端末」のアイコンを選択し、VMWare Tool Linuxをインストールする。
端末で以下のようにvmware-toolsを解凍する。
% cd % tar xvfz VMwareTools-9.6.2-XXX.tar.gz % cd vmware-tools-distrib % sudo ./vmware-install.pl (パスワードの入力が求められるのでログインパスワードを入力する)
いろいろと尋ねられるが基本的にはEnterキーを押して、デフォルトで進める。ただし、プリンターとの連携はインストール失敗するので、以下のキャプチャー画面の端末ウィンドウの最後に載っている質問「Thinprint provides ...」は「no」を答える。
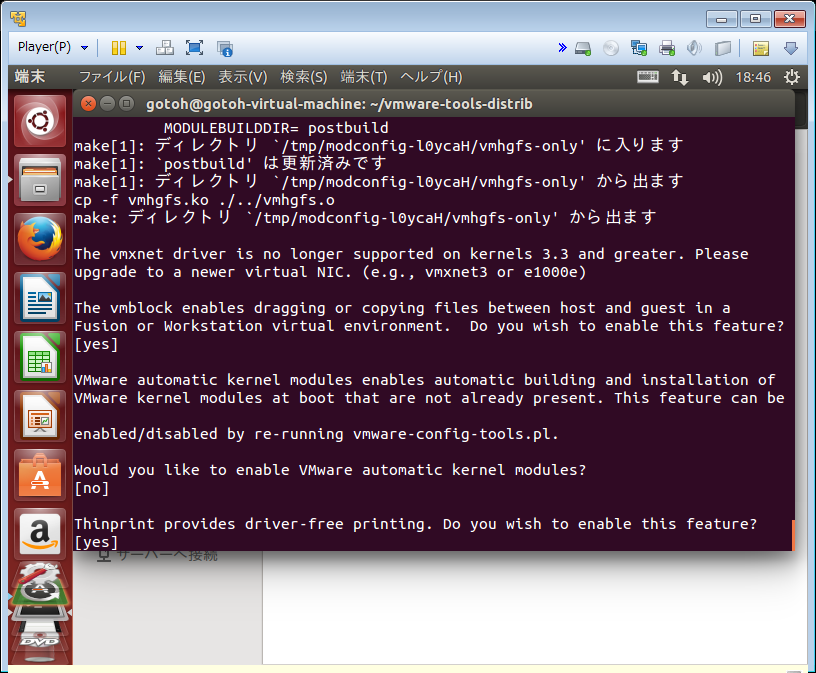
無事、インストールが終わったらUbuntuを終了する。
% sudo halt (パスワードの入力が求められるのでログインパスワードを入力する)
その後、以下の画面のようにUbuntuのロゴがでて反応が停止したならば、Alt+Ctrlキーを押し、ゲストOS(Ubuntuのこと)を「ゲストをシャットダウン」させるを選択し、停止させる。確認画面がでるので「OK」を押す。
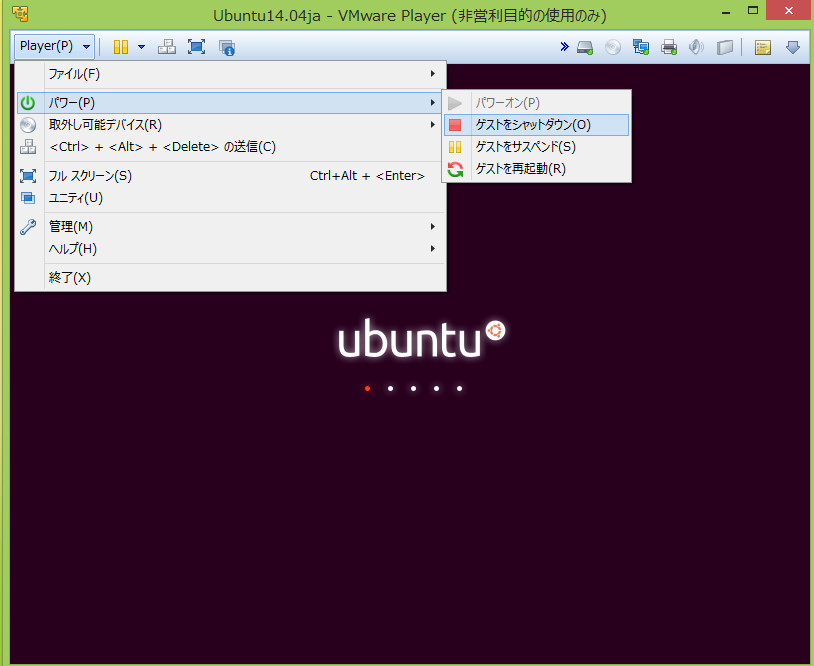
以下の画面において「Ubuntu14.04ja」を選択し「仮想マシン設定の編集」をクリックする。
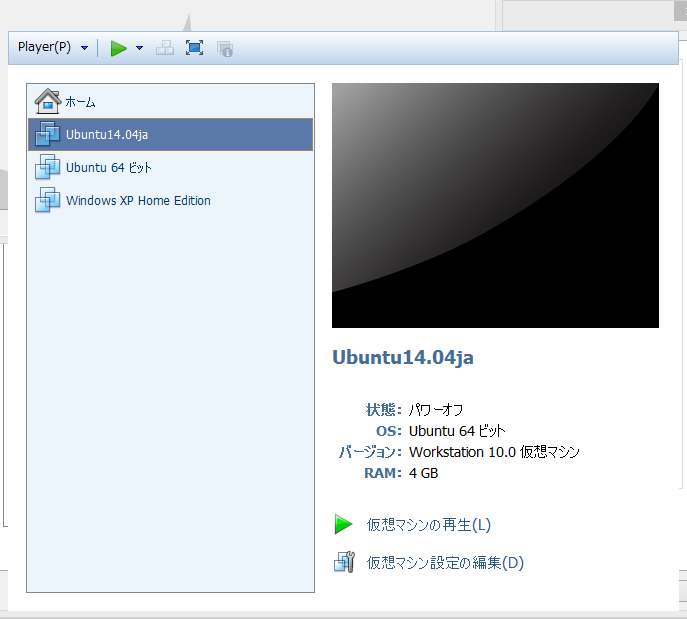
「オプション」タブを選択し、「共有フォルダ」を選択する。すると、以下の画面のようになる。「フォルダの共有」欄の「常に有効」をチェックする。次に「フォルダ」欄の「追加」ボタンをクリックし、Windows側とUbuntu側で共有するフォルダを作成し、選択する。このチュートリアルでは「C:\VMWare\Shared」を作成し、共有フォルダとしている。
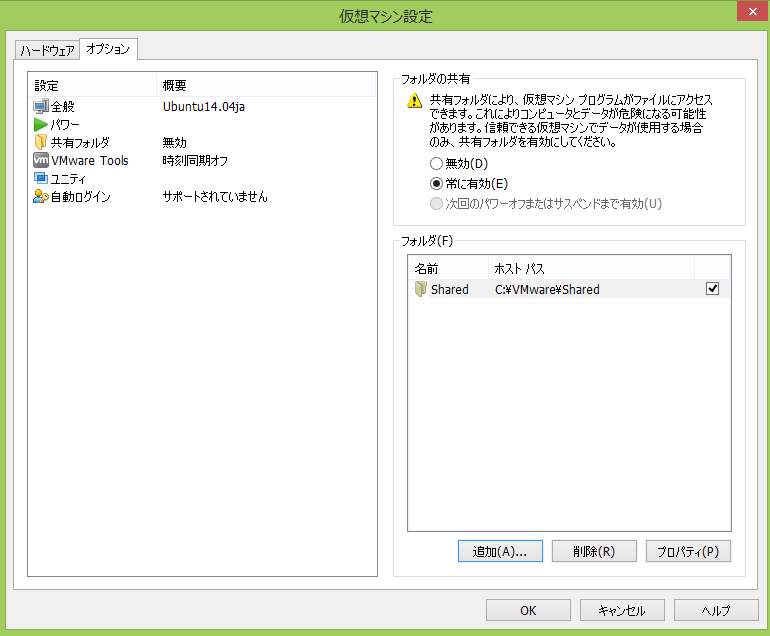
次に「VMWare Tools」の項を設定する。下記の画面のように設定する。設定後「OK」をクリックする。これで共有フォルダ/ディレクトリの設定は終了。その後、Ubuntuを起動し、ログインする。
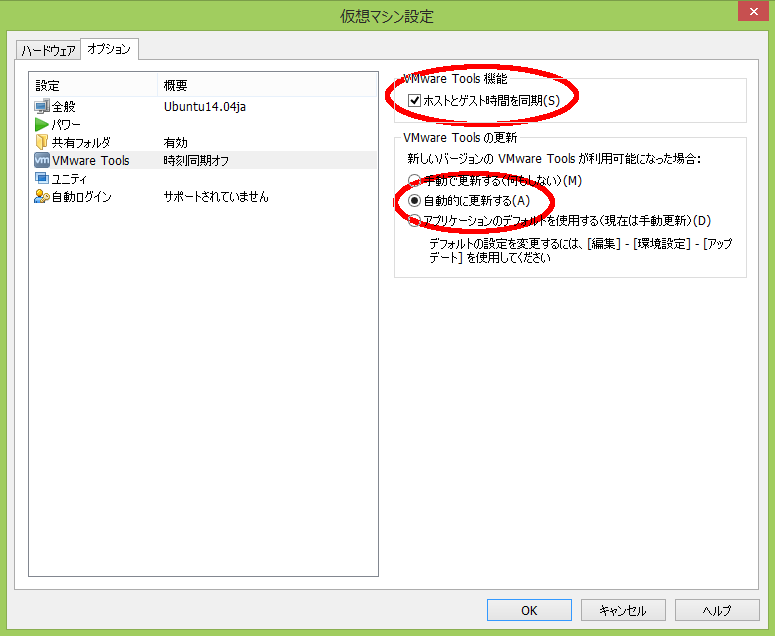
端末にて/mnt/hgfs/Sharedに該当のディレクトリがあることを確認する。まず、dfコマンドで/mnt/hgfs/がマウントされているかを確認する。
$ df -h Filesystem Size Used Avail Use% Mounted on /dev/mapper/ubuntu--vg-root 16G 4.2G 11G 29% / none 4.0K 0 4.0K 0% /sys/fs/cgroup udev 2.0G 4.0K 2.0G 1% /dev tmpfs 395M 1.4M 394M 1% /run none 5.0M 0 5.0M 0% /run/lock none 2.0G 152K 2.0G 1% /run/shm none 100M 36K 100M 1% /run/user /dev/sda1 236M 36M 188M 17% /boot .host:/ 225G 174G 52G 77% /mnt/hgfs
上記の例では、「.host:/」がWindows側のフォルダのマウント(mount):が成功している。
ためしに空ファイルを作成し、Windows側からも確認してみる。
% cd /mnt/hgfs/Shared % touch empty.txt
- 注意!!
- VMWare Tool LinuxはLinuxカーネルイメージ(linux-image-XXXXX-generic)が変更されたときに、もう一度インストールし直さなければならない
- aptitude upgrade を実行した後にWindowsとの共有フォルダにアクセスできなくなったら、Linuxカーネルイメージの更新を疑うこと
スーパーユーザー(root)とsudo_
Windows系OSでいうAdministratorに当たるのが root ユーザである。rootユーザはシステム構成の変更を行う権限を持つユーザであるため、rootユーザであるときにミスを行うとシステムに致命的な問題が可能性がある。このため、UnixやLinuxでは普段の作業は一般ユーザで行い、システム構成の変更(ソフトウェアの新規インストールや新規ユーザの追加など)をおこなうときだけ、rootユーザになり、操作を行うという慣習がある。
sudoコマンドは、rootユーザ権限でコマンドを実行するためのものである。以下のように用いる。
% sudo コマンド名 [sudo] password for XXX:
自分のログインパスワードを入力し、入力したパスワードが正しいときに、コマンドがrootユーザ権限で実行される。Ubuntuでは、インストール時に作成したユーザが自動的にsudoの対象ユーザに設定されている(つまり、sudoコマンドを使うことができる)。
Ubuntuのシャットダウン&仮想マシンの停止_
今回構築した環境は自分1人だけが利用者であるため、Ubuntuの利用を終了するときには、Ubuntuも終了させなければならない。
Ubuntuの利用を終了し、シャットダウン(shutdown)を行う場合は端末から以下のコマンドを実行する。
% sudo halt
その後、Ubuntuの停止を確認したうえで、Alt+Ctrlキーを押し、ゲストマシンからホストマシン(Windows側)にカーソルを移動させ、以下の画面のように「ゲストをシャットダウン」させるを選択し、停止させる。確認画面がでるので「OK」を押す。
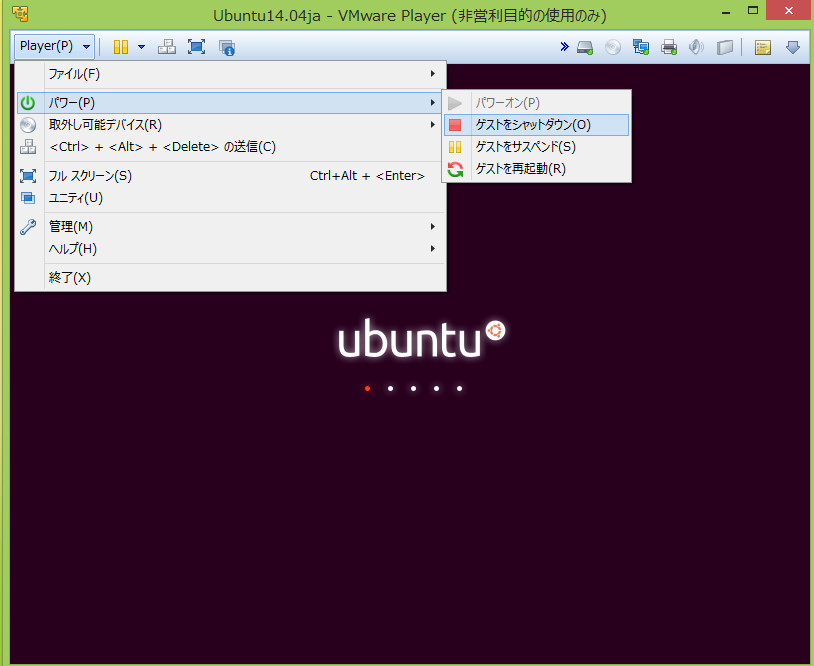
インストール済みソフトウェアの更新&新規インストール_
Ubuntuはaptというソフトウェアを使って、ソフトウェア間の依存関係を管理し、簡単にインストール済みソフトウェアの更新&新規インストールを支援している。
aptitudeのインストール_
端末からソフトウェアを探したり、インストールしたほうが楽なのでaptitudeをインストールする。
端末を起動し、以下のコマンドを打ち込む。
% sudo apt-get install aptitude
ソフトウェアの検索とインストール_
aptitudeの使い方は以下のとおり。
基本的な使い方は以下のとおり。
% sudo aptitude search キーワード % sudo aptitude search キーワード | grep キーワード % sudo aptitude search キーワード | more
aptパッケージとしてUbuntuで提供されているソフトウェアは、aptitudeコマンドのsearchで探すことができる。たくさん候補が表示される場合はgrepで絞り込んだり、moreでページ送りをできるようにする。
aptパッケージを利用して既にインストールされているソフトウェアを調べる場合には、以下のコマンドを使う。
% dpkg -l | grep キーワード
dpkgコマンドの-lオプションで既にインストールされているソフトウェアの一覧が表示されるので、grepで絞り込む。
インストールは以下のように行う
% sudo aptitude install ソフトウェアパッケージ名(aptitude searchで表示された名前)
依存関係のあるソフトウェアは、芋づる式に自動でインストールしてくれるのでそれほど悩む必要はない。
インストール済みソフトウェアの更新_
以下のコマンドでインストール済みソフトウェアを最新の状態に更新することができる。
% sudo aptitude update % sudo aptitude upgrade
古いソフトウェアのパッケージを削除する場合は以下のコマンドで削除することができる。
% sudo aptitude autoclean