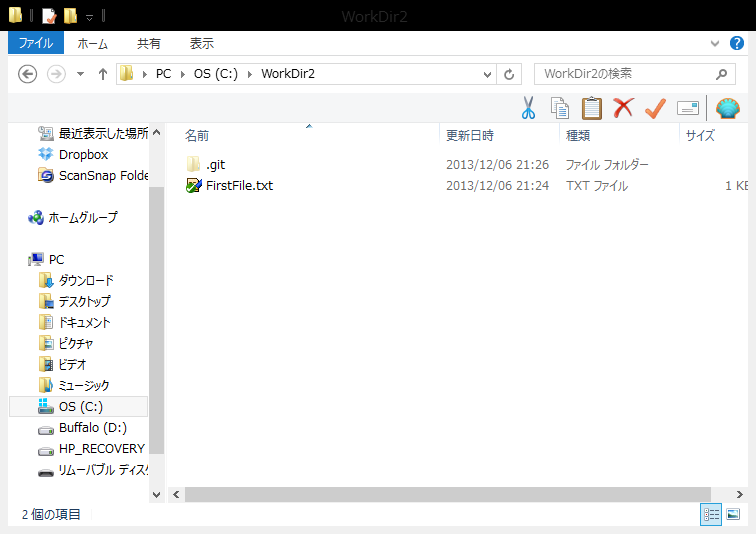バージョン管理開始(TortoiseGit)
はじめに_
Windows上にてTotoiseGitを使ったバージョン管理を始める際の作業を始めます。
用語定義_

PC上のファイル編集を行うフォルダのことを「作業ディレクトリ」、複数のPC間で持ち運ぶためにGitのデータを保管しておくフォルダのことを「リモートリポジトリ」と呼ぶことにします。
作業ディレクトリの作成_
作業ディレクトリを C:\WorkDir に作成するとする。まずは、CドライブにWorkDirというフォルダを作成する。次に作成した WorkDir に移動する。

C:\WorkDir のウィンドウにて、マウスの右ボタンをクリックする。すると以下のウィンドウが開く。「Git ここにリポジトリを作成」を選択する。
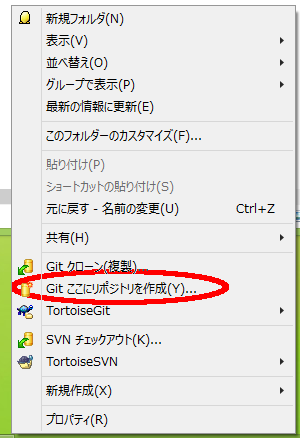
すると、以下のウィンドウが開く。「OK」をクリックする。
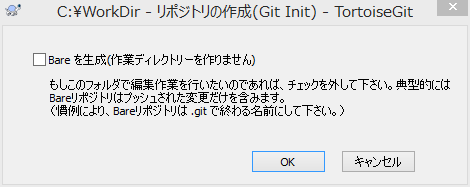
以下のメッセージがでて作業ディレクトリ(Gitで管理するフォルダ)が作成される。
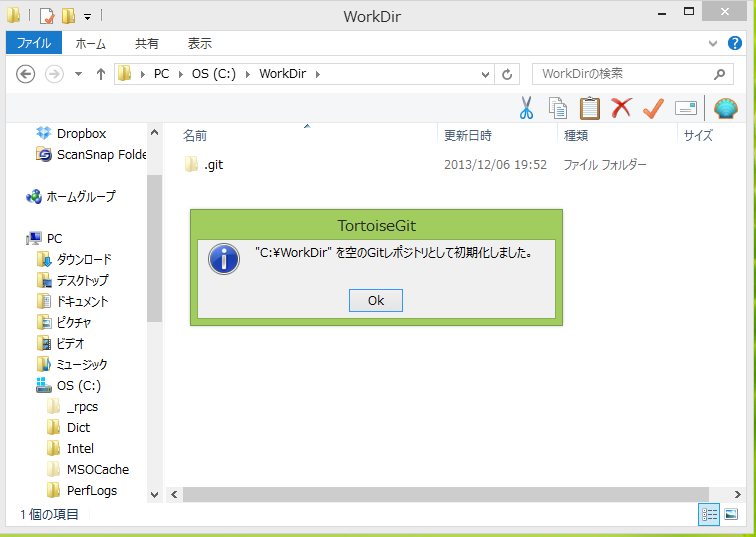
ファイル(フォルダ)の追加と編集の反映(コミット)_
このフォルダに新しいファイルやフォルダを付け加えたときには、Gitにもそれを伝えてあげなければいけない。C:\WorkDir に FirstFile.txt というファイルを作成し、何か適当な文章を書いて保存する。
次にこのFirstFile.txt がGitに管理対象であることを伝える。 FirstFile.txt を選択した状態で、マウスの右ボタンをクリックする。すると以下の表示になる。「TortoiseGit」→「追加」を選択する。
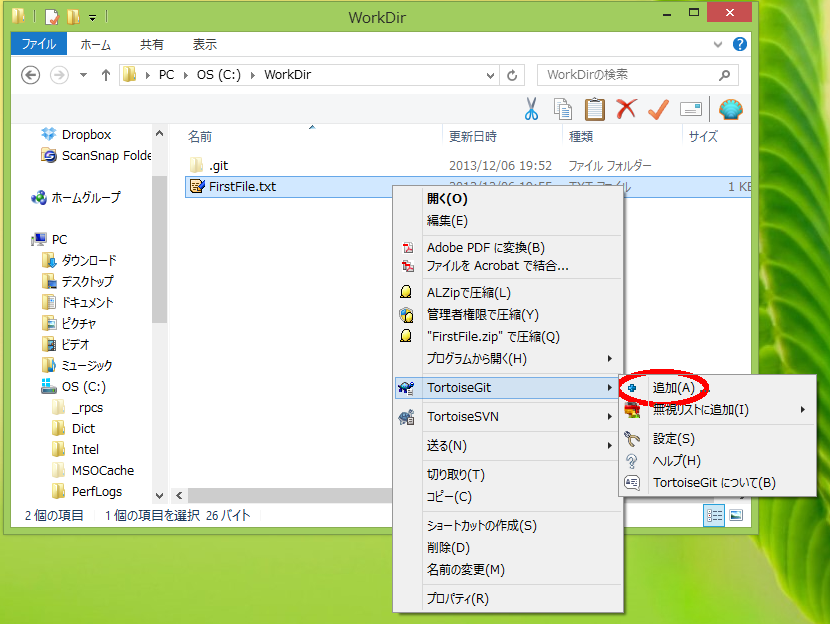
すると、以下のウィンドウが開き、追加するファイルの一覧が表示される。「OK」をクリックする。なお、Gitでは空フォルダを管理対象にはできないので注意すること。
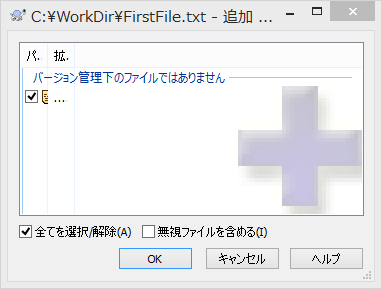
次に以下の画面が開く。Gitの管理対象となっているファイルを編集した際に、編集結果をGitに保存するためには「コミット」という作業をしなければならない。これは、ファイルやフォルダを新たに付け加えた際にもコミットをしなければならない。以下のウィンドウの「コミット」ボタンをクリックする。
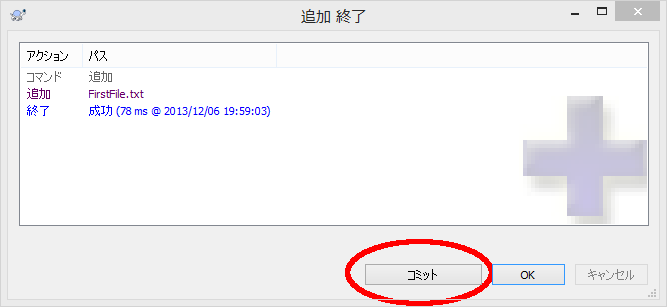
もし、まだユーザ名とメールアドレスをTortoiseGitに登録していない場合は、以下のメッセージが出る。
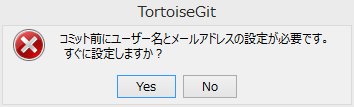
ユーザ名とメールアドレスをTortoiseGitに登録するときには、まず「ローカル」を選択し、次に「名前」「メールアドレス」欄の「引き継ぐ」のチェックボックスを外す。その後、「名前」と「メールアドレス」を入力する。
なお、Gitは編集履歴をこの「名前」と「メールアドレス」を用いて管理している(つまり、名前とメールアドレスが同じならば、同じ人が編集したと記録される)。
入力したら「OK」をクリックする。
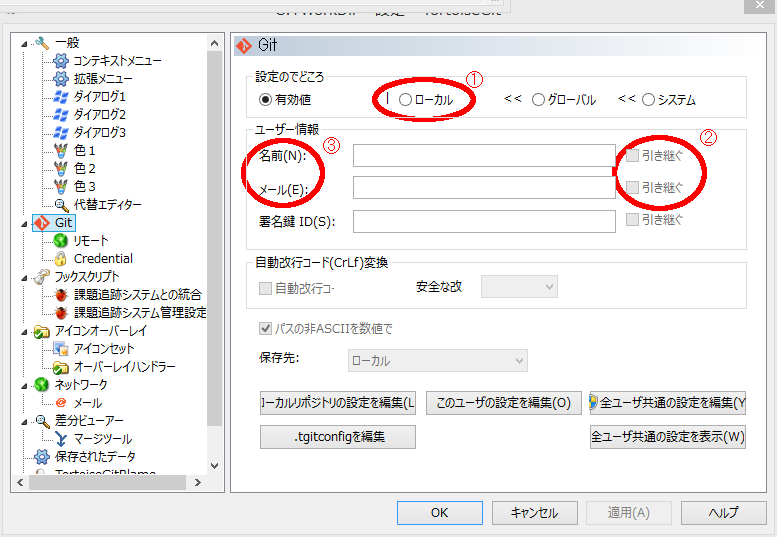
コミットを行う際には、必ずその変更に関するメモを入力しなければいけない。以下のウィンドウのメッセージ欄に今回の変更についてのメモを入力する。入力したら、「OK」をクリックする。
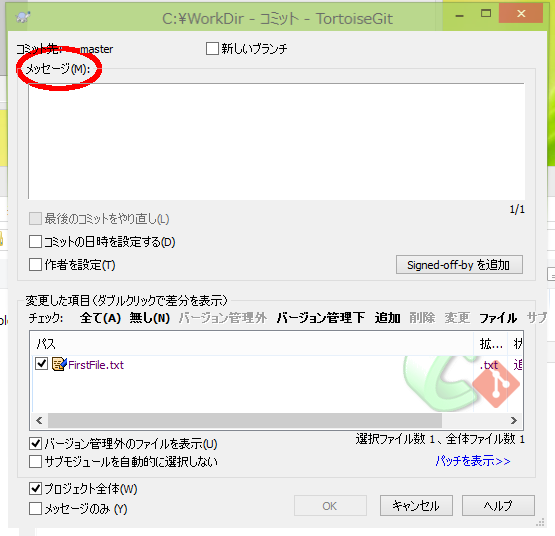
すると、コミットの進捗状況が以下のウィンドウで表示される。今回は、コミットが終了したら「クローズ」をクリックする。
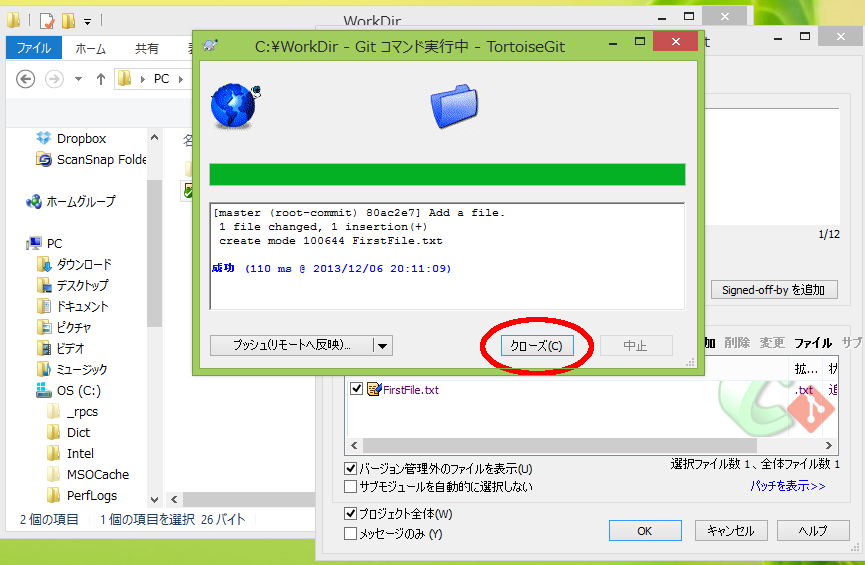
FirstFile.txt の中身を適当に編集し、保存する。すると、以下のようなアイコンに変化する。これによって、編集したのにコミットしていないファイルやフォルダが一目でわかる。
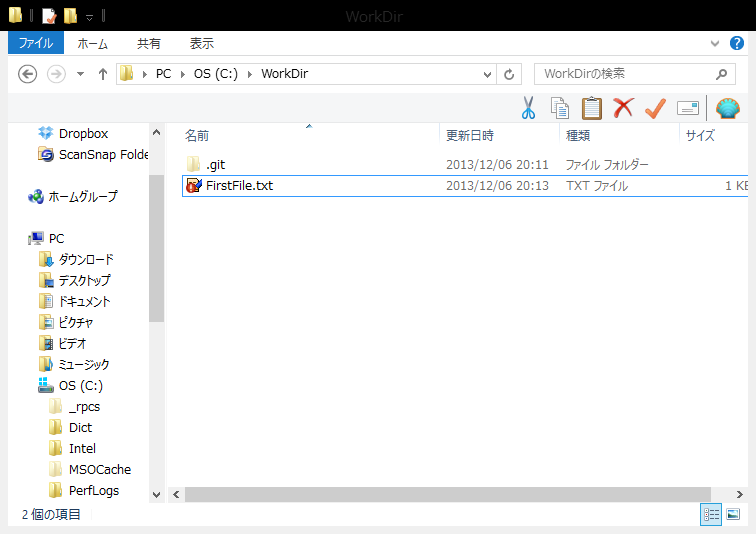
コミットを行う場合には、そのファイルがあるフォルダでマウスの右ボタンをクリックし、以下の表示を出し、「コミット」を選択する。
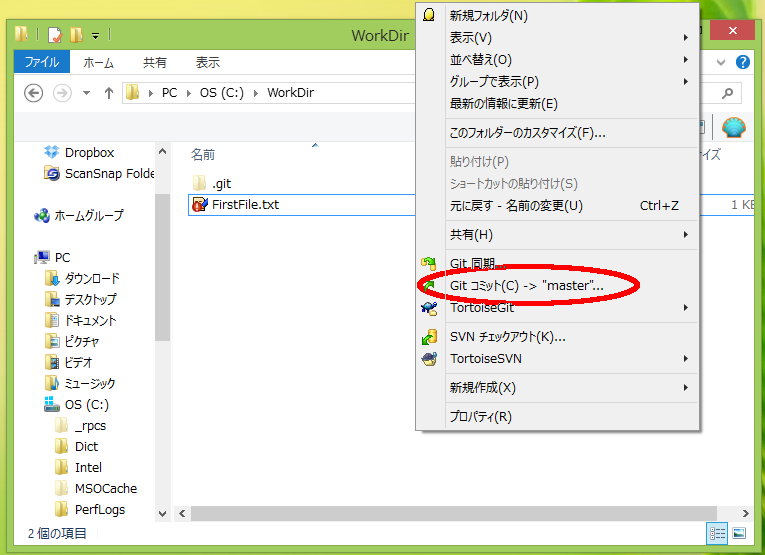
コミットが終わると、アイコンが以下のように変化する。
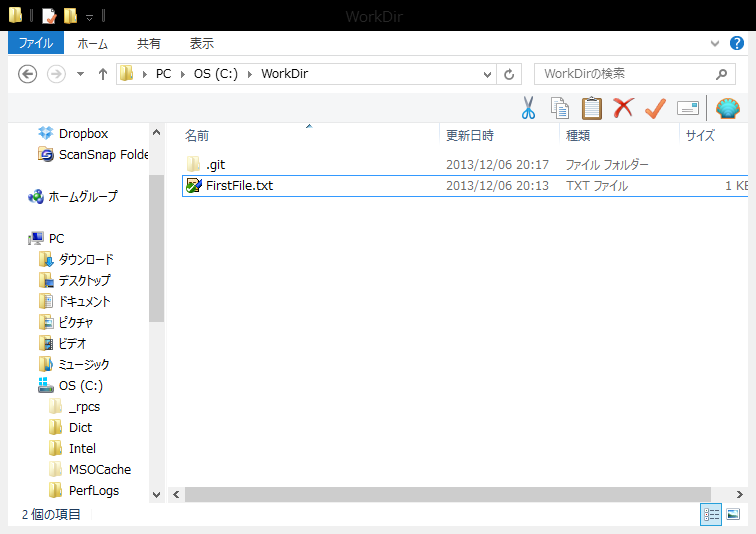
リモートリポジトリの作成_
複数のPCでGitで管理しているバージョン管理の情報を共有できるように、USBフラッシュメモリ上にリモートリポジトリを作成する。もし、使用するPCが常にネットワークに接続できるのであればネットワークドライブ(Dropbox、Google Drive、SkyDriveなどがある)。
今回の例ではGドライブにUSBフラッシュメモリが接続されているとする。G:\repo.git というフォルダを新たに作成する。なお、Gitにおいては作業ディレクトリを伴わないリポジトリだけのフォルダ(bare repositoryという)は慣例として拡張子に「.git」をつける。
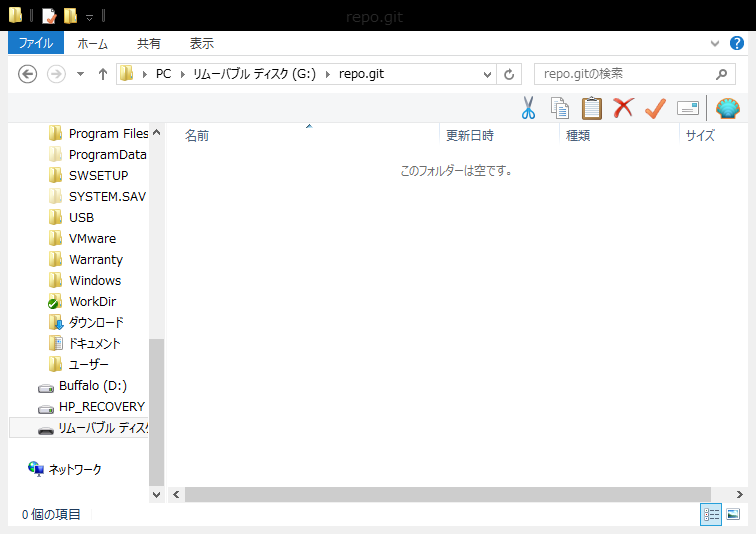
G:\repo.git のウィンドウにて、マウスの右ボタンをクリックする。すると以下のウィンドウが開く。「Git ここにリポジトリを作成」を選択する。
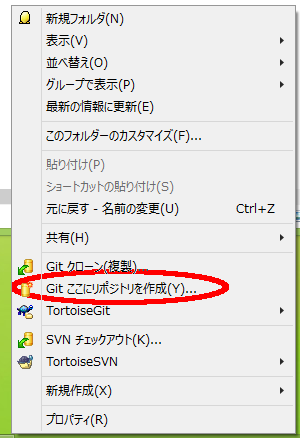
以下のウィンドウが開くので「Bareを生成」をチェックする。フォルダ名の拡張子が「.git」の場合は自動的にチェックされる。
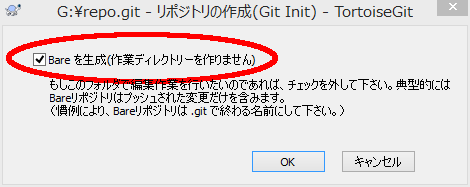
作成に成功すると以下のメッセージが表示される。
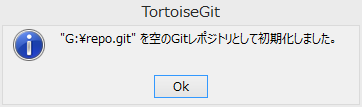
中身は以下のようになる。
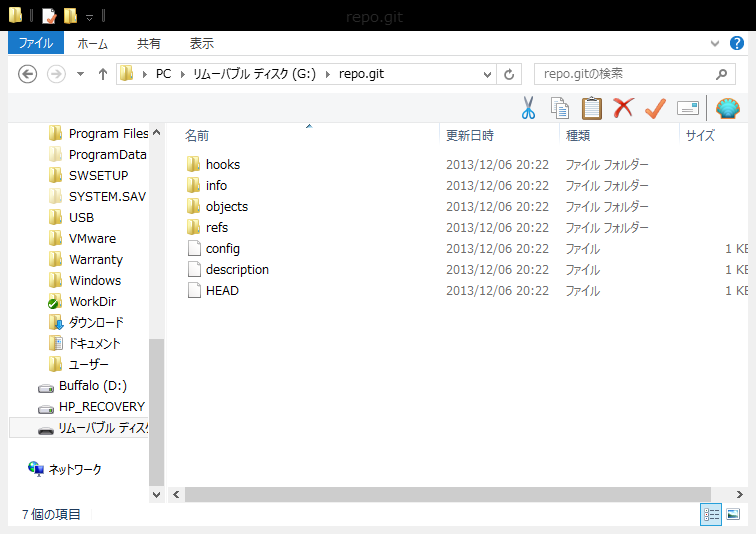
続いて、現在の作業ディレクトリの変更履歴をリモートリポジトリにpushという操作で保存する。C:\WorkDirにて、マウスの右ボタンをクリックし、「TortoiseGit」→「設定」を選択する。
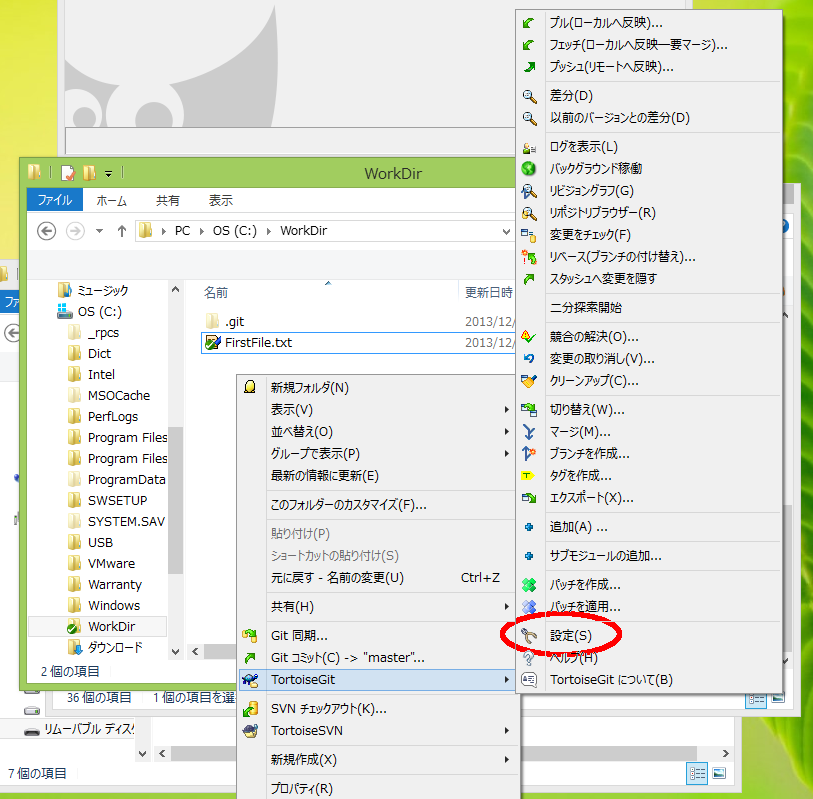
以下のウィンドウが開くので、左側にある「リモート」を選択する。
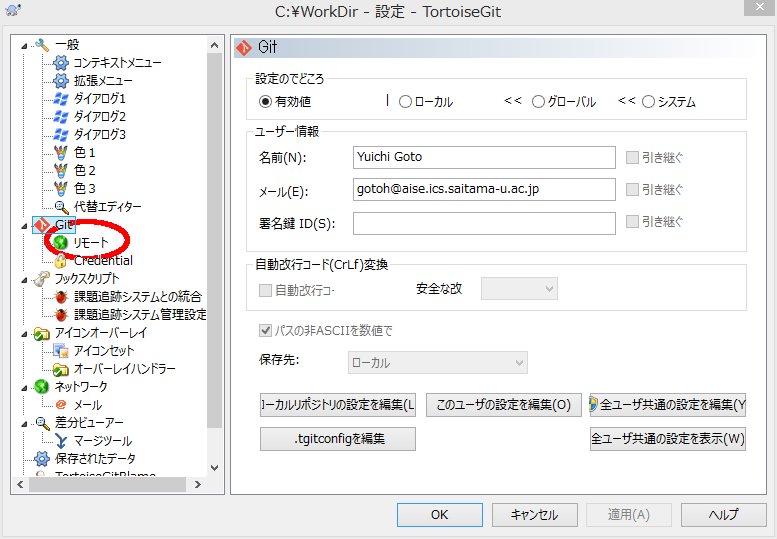
ここでリモートリポジトリを登録する。「URL」に「file://G:/repo.git」と入力する。すると「リモート」欄には「origin」という文字が自動的に入力される。次に「新規に追加/保存」をクリックする。
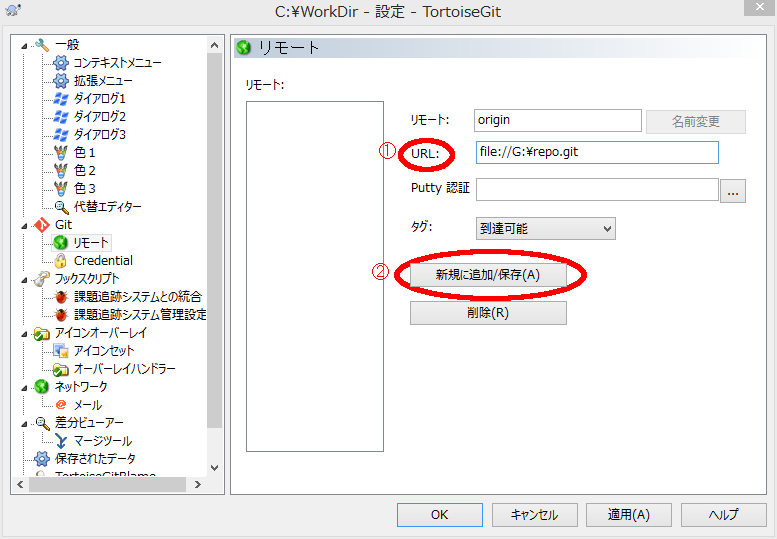
以下のウィンドウが表示されるが「No」を選択する。「OK」をクリックして設定ウィンドウを閉じる。
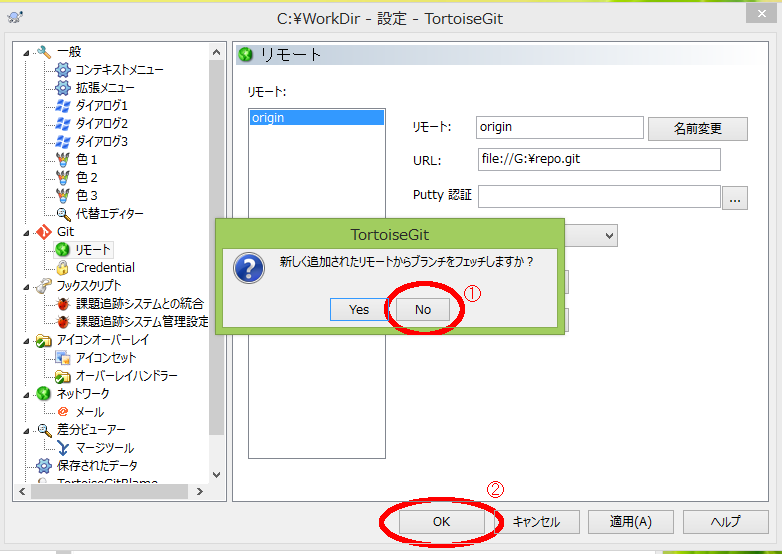
C:\WorkDirにて、マウスの右ボタンをクリックし、「Git 同期」を選択する。
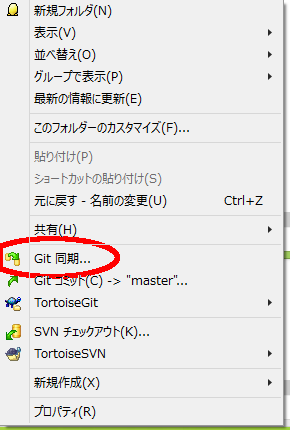
すると、以下のウィンドウが開く。「リモートブランチ」という欄には「master」と入力する。その後、「プッシュ」ボタンをクリックする。これで、C:\WorkDirにおいてGitが管理している変更履歴がG:\repo.gitに保存される。
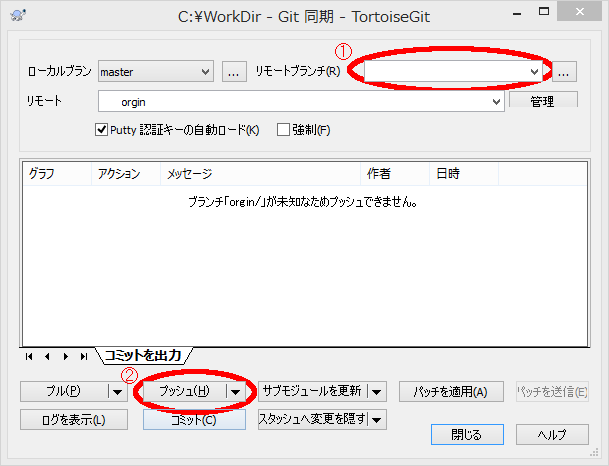
プッシュの進捗状況が以下のウィンドウで表示される。プッシュが成功したら「閉じる」をクリックしてリモートリポジトリとの同期を終わる。
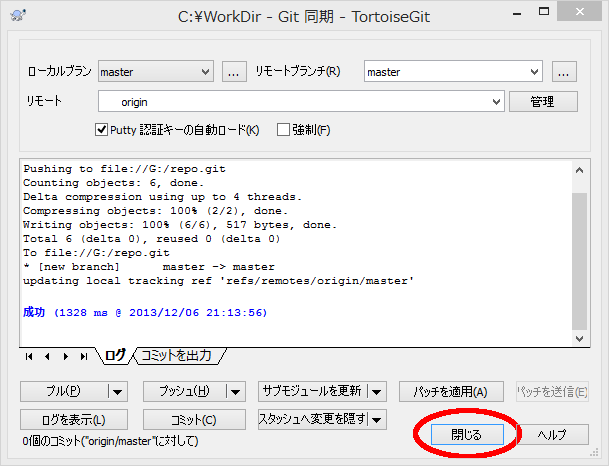
逆にリモートリポジトリから変更履歴を現在の作業ディレクトリに保存するときにはpullという操作を行う。C:\WorkDirにて、マウスの右ボタンをクリックし、「Git 同期」を選択する。
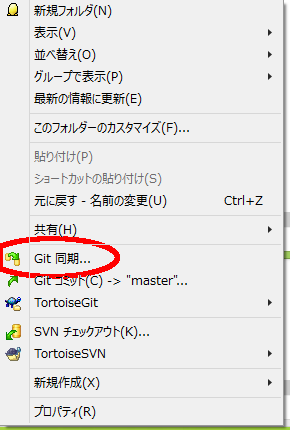
開いたウィンドウにて「プル」をクリックする。今回の例では、リモートリポジトリと作業ディレクトリは既に同期済みなので、何もプルされない。
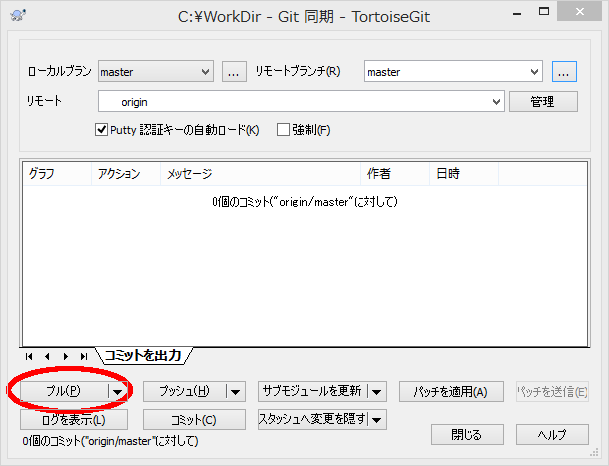
別の(PCの)作業ディレクトリの作成_
リモートリポジトリと同期させる新たな作業ディレクトリはclone (クローン)という操作で作成する。今回は、C:\WorkDir2 という新たな作業ディレクトリをクローンで作ることにする。Cドライブにてマウスの右ボタンをクリックし、以下の表示で「Git クローン(複製)」を選択する。
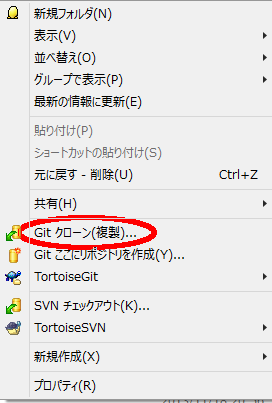
すると、以下のウィンドウが開く。「URL」にリモートリポジトリの場所(今回はG:\repo.git)、「ディレクトリ」には、作成したい作業ディレクトリのパスを入力する。標準では、リモートリポジトリのフォルダ名から「.git」を取り除いたフォルダ名になる。これらを入力したら「OK」をクリックする。
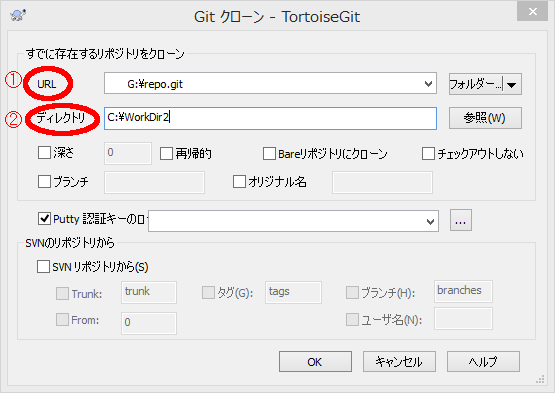
クローンの進捗状況を表す以下のウィンドウが開く。クローンが終わったら「クローズ」をクリックする。
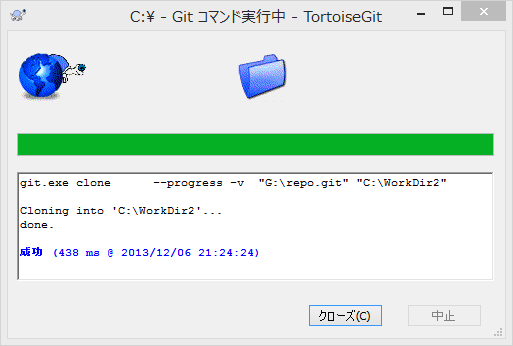
新しくC:\WorkDir2というフォルダが作成され、リモートリポジトリに格納されている変更履歴および最新の状態のファイルやフォルダが生成される。