andLinuxのインストールと日本語化
- はじめに
- 追記:2010年7月12日
- インストール
- 仮想ディスクの容量変更
- キーボードの設定
- 時刻帯の設定
- /etc/apt/sources.listの編集
- 日本語化
- ロケールの変更
- 日々のメンテナンス
- CoFSを用いたWindowsとの共有フォルダ(必要に応じて)
- 一般ユーザでのログイン(Beta2では不要)
- TAP-coLinuxのIPアドレスの変更(必要に応じて)
- 入力メソッドの変更(必要に応じて)
- 困ったときは
- 戻る
はじめに_
Windows XP SP3へのandLinuxの導入メモ。各種目的別ソフトウェアインストール直前までを扱う。
なお、Windows Vista 32bit版においては、このインストールログと同じようにしてもうまくいかない場合がある。Windows Vistaにおける主なつまづきポイントは、
- 管理者権限でないと実行できないコマンド、あるいは編集できないファイルが存在する
- Windows XPでいう「コントロールパネル」→「ネットワーク接続」という流れが入り組んでいる。
追記:2010年7月12日_
2009年5月にandLinuxのBeta2がリリースされた。以下の記述はBeta2に基づく。
インストール_
ただ、インストールするだけであれば難しいことは何もない。
インストールにはハードディスクに最低2GBの空き領域が必要。今後も継続して使うのであれば、5GBぐらいあったほうが無難。andLinuxのデータ領域は、andLinuxをインストールしたフォルダの下に作られるので、空き領域があるドライブにandLinuxをインストールすること。
まず、配布元のandLinuxから、minimal / XFCE versionのandlinux-beta2-minimal.exeをダウンロードし、起動する。
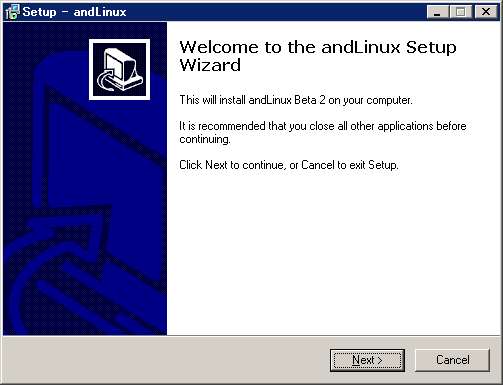
するとこのようなウィンドウが立ち上がるので指示通りに進める。
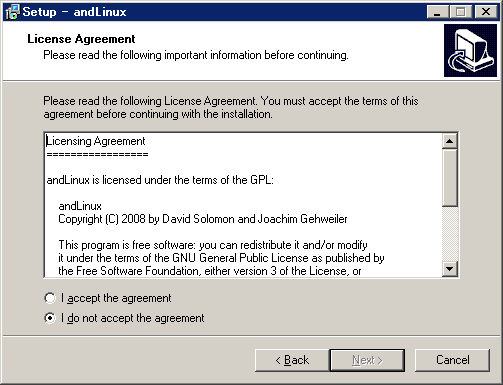
ライセンスが出るのでacceptを選ぶ。
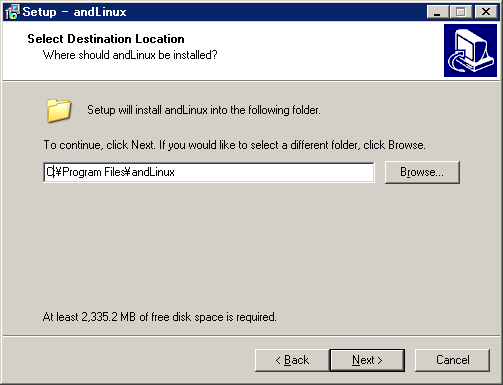
インストール先のフォルダを選ぶ。上に述べたとおりデータ領域はandLinuxをインストールされたフォルダの下に作られるので、十分に空き領域があるドライブを選ぶ。私の場合は、Fドライブにインストールすることにした。
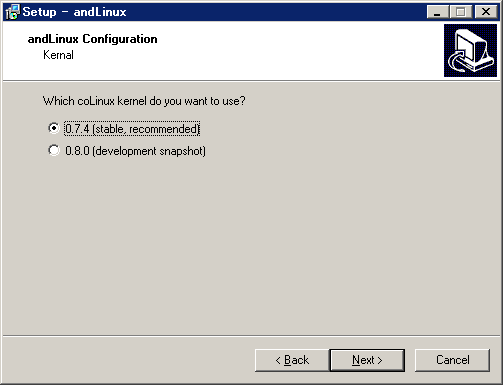
coLinuxのカーネルを選ぶことが要求されるので、特にこだわりがなければ0.7.4を選択する。
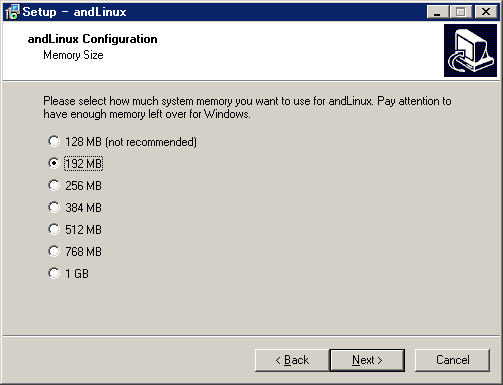
次にandLinuxで使用するメモリの領域を選ぶ。私のPCはメモリを1GBしか積んでいないので、256MBを選んだ。後で、SWAP領域を追加できるので、よくわからない人は256MBを選んでおけばよいのではないかと思う。
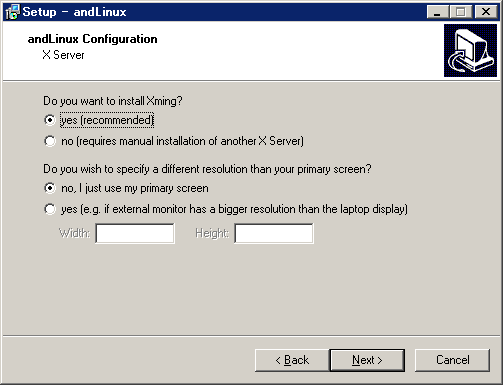
Xmingを自分でインストールするかを尋ねているので、良く分からなければそのままにしておく。
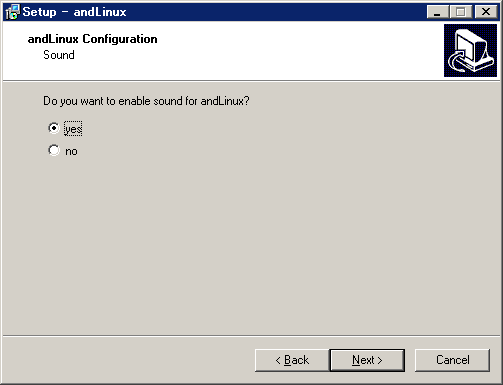
サウンドカードを使うかどうかの選択。不要だと思うのでnoを選ぶ。
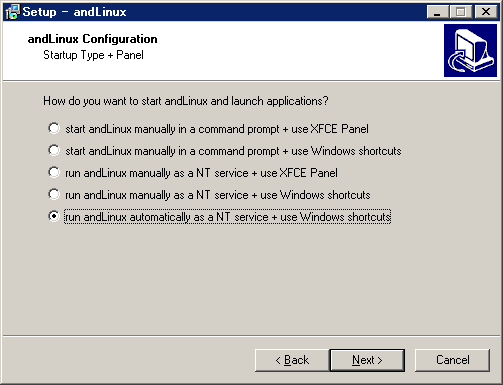
andLinuxの起動方法に関して質問されている。上から
- andLinuxをコマンドプロンプトから手動で起動、かつXFCE Panelを使ってアプリケーションを呼び出す
- andLinuxをコマンドプロンプトから手動で起動、かつショートカットを使ってアプリケーションを呼び出す(WordやExcelのようにemacsなどを呼び出す)
- andLinuxをアイコンから手動で起動、かつXFCE Panelを使ってアプリケーションを呼び出す
- andLinuxをアイコンから手動で起動、かつショートカットを使ってアプリケーションを呼び出す(WordやExcelのようにemacsなどを呼び出す)
- andLinuxを自動で起動、かつショートカットを使ってアプリケーションを呼び出す(WordやExcelのようにemacsなどを呼び出す)
必要なときにandLinuxを起動すれば十分なので3番目を選んだ
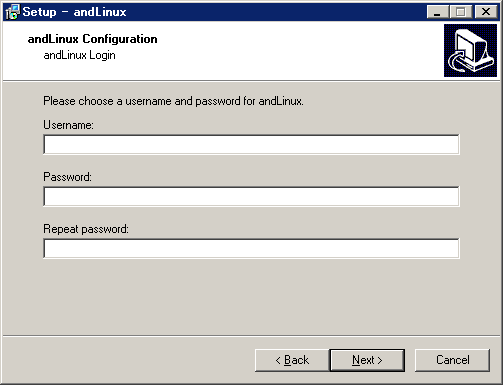
Beta2からは、あらかじめ一般ユーザーを作ることができる。Linuxではシステム全体の構成を変更できる特権ユーザーであるroot(WindowsでいうAdministrator)と一般ユーザーの2種類のユーザーがある。ここでは、一般ユーザーを作成する。ユーザー名とパスワードを入力する。
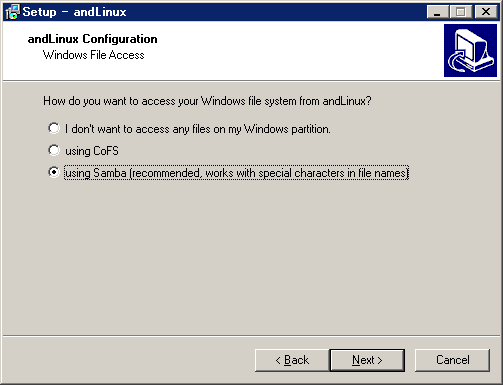
Windows側とのファイルの共有方法について選択する。大きく分けて二つCoFSとSambaのどちらかで共有する。大まかに、ファイル名に日本語を使うならSamba、使わないならCoFS。私はファイル名に日本語を使わないし、設定が楽なのでCoFSを使う。以下は、CoFSを使った場合。
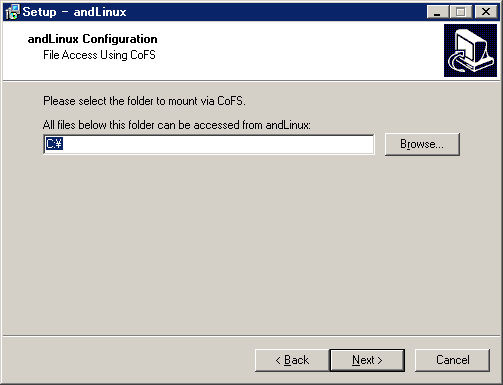
WindowsとandLinux間で共有するフォルダを選択する。私はDドライブ全体を共有してしまう(別のページで説明するEpwing辞書の利用のため)。
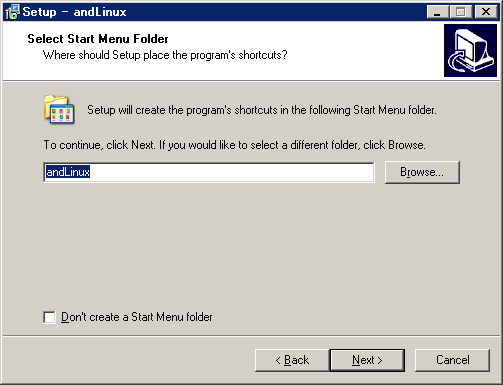
スタートメニューの登録名を聞かれているのでデフォルトのまま次に進む。
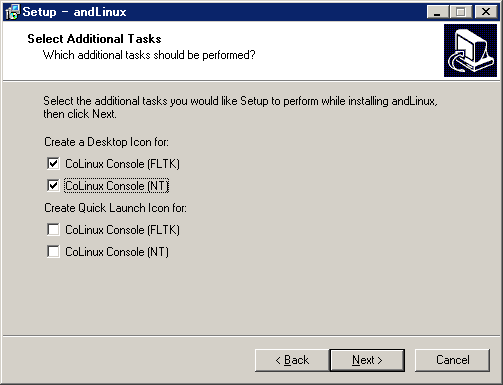
andLinuxに直接アクセスできるコンソールを起動するアイコンをどうするかたずねられるので、チェックをすべてはずす(スタートメニューからこのアイコンを起動することが可能なので)。
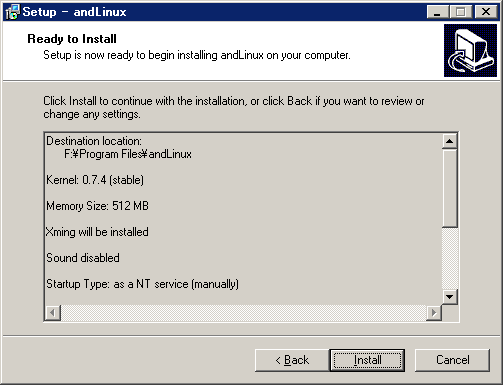
確認画面。設定に不満足な点があれば戻って修正する。
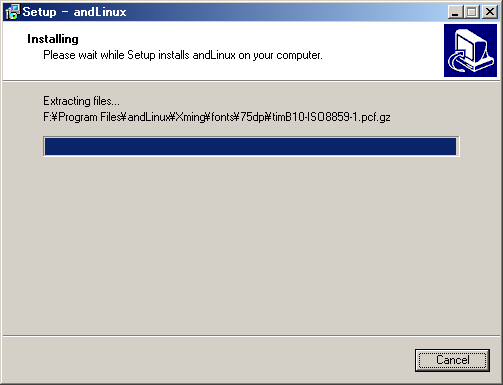
インストール。環境にもよるが最近のPCならば10分くらいで終わると思う(CoreDuo 1.0Ghzの場合は10分くらいだった)
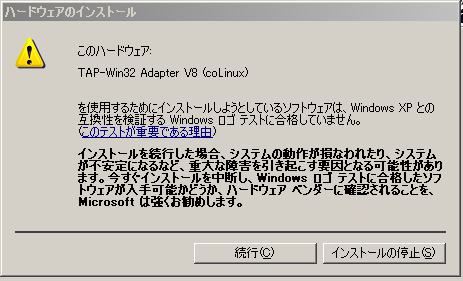
インストールが終わるとandLinuxとWindows間でTCP/IP通信をするためのデバイスTAP-coLinuxのインストールを許可してよいかどうか確認するウィンドウが開くので許可する。
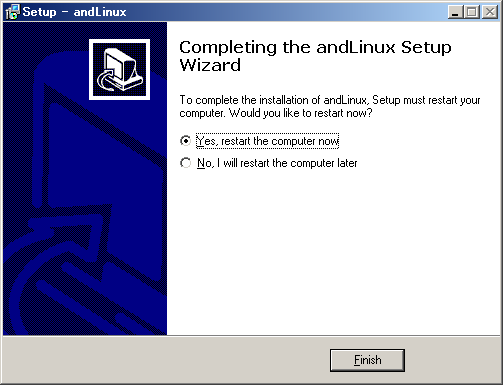
再起動が求められるので再起動する。
ハードコピーをとるのを忘れたがXmingというソフトウェアの起動について確認するウィンドウが開くので許可する。
実際にandLinuxを起動してみる。「スタート」→「プログラム」→「andLinux」→「Start andLinux」とし、しばらく待つとXpanelが表示される。
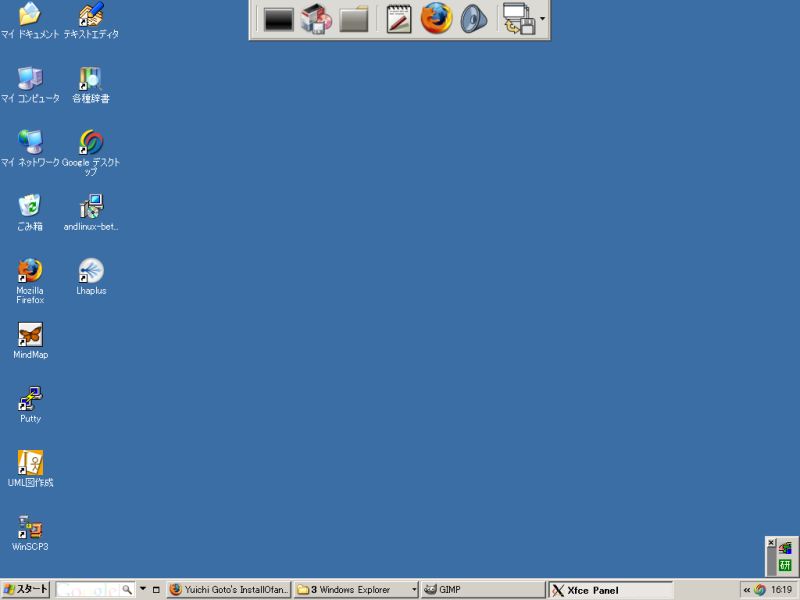
Xpanelの左側の黒い四角をクリックするとターミナルが起動する。

このターミナルでいろいろなコマンドを実行する。インストール直後はroot権限となっている。

仮想ディスクの容量変更_
andLinuxの仮想ディスクの初期設定は2Gbyte。いろいろインストールしているとすぐに容量に限界がきてしまうので、仮想ディスクの容量を変更する。
andLinuxをFドライブのProgram Filesフォルダの下にインストールしたとしたら、仮想ディスクはF:\Program Files\andLinux\Drives\base.drvというファイルとなっている。仮想ディスクの容量変更ツールは、F:\Program Files\andLinux\ImageResizeTool.zipとして用意されている。
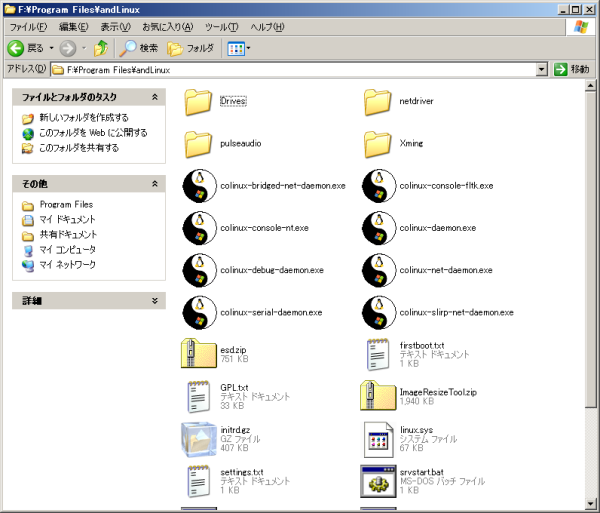
ImageResizeTool.zipを任意の解凍ツール(たとえばLhaplusなど)を使って、F:\Program Files\andLinuxに解凍する。解凍するとtoporesize-0.7.1というフォルダが作られる。toporesize-0.7.1の中にあるresize2fs.exeが容量変更ツール。
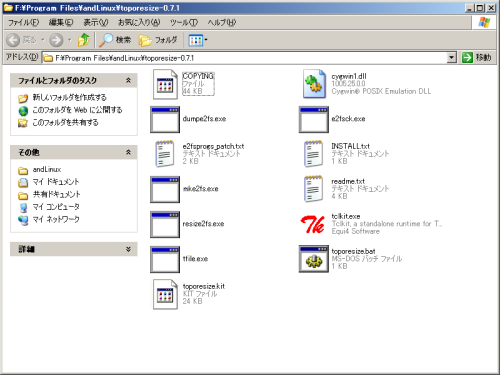
次にWindowsのコマンドプロンプトを立ち上げる。Windows XPならば「スタート」→「プログラム」→「アクセサリ」→「コマンドプロンプト」を選ぶ(Windows Vistaの場合、コマンドプロンプトを管理者権限で起動する必要がある。)
次にコマンドプロンプト上で操作を行う。DOSコマンドを用いる必要があるが、知っている必要があるコマンドは以下のとおり
- 「ドライブ名:」:ドライブ間の移動。
c: (Cドライブへ移動) f: (Fドライブへ移動)
- cd:フォルダ間の移動「cd フォルダー名」という形で指定する
cd Folder (現在いるフォルダーの下にあるFolderというフォルダに移動) cd .. (現在いるフォルダーのひとつ上のフォルダーに移動
- dir:指定したフォルダの中身を一覧表示
dir (現在いるフォルダの中身を一覧表示)
- TABキー:ファイル・フォルダー名補完
F:\Program Files\andLinux\Drives\base.vdiの容量を10Gにする場合以下のようにする。コマンドプロンプトでは空白が入っているフォルダー名やファイル名をダブルクォーテーションで囲むのに注意。TABキーでの補完は自動でダブルクォーテーションを保管してくれる。
> f: > cd "Program Files\andLinux\Drivers" (cdと打ったらスペースを空けてPrまで打ちTABキーで補完) > f:\Program Files\andLinux\topresize-0.7.1\resize2fs.exe" -p -f base.vdi 10G
このコマンドを打つと以下のようになる。
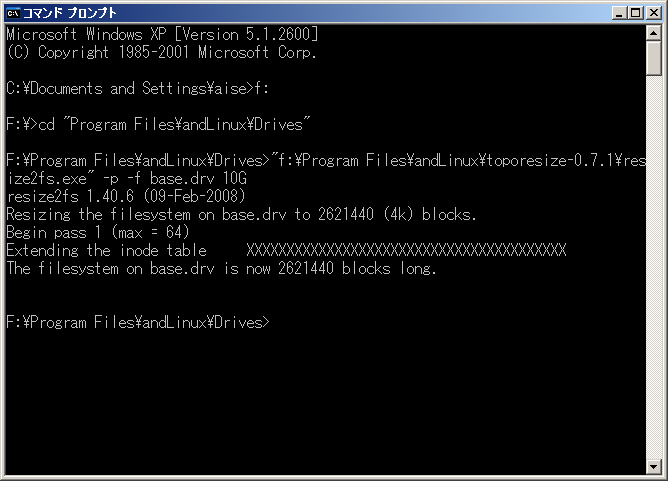
spicebeat.net - blog::spicebeat.net : coLinuxディスクイメージのファイルサイズを変更するによると、resize2fs.exeはbase.vdiが存在するフォルダ内で実行しないいけないらしいので注意。
キーボードの設定_
andLinuxのターミナルウィンドウで、日本語キーボードを認識してくれていないとき(記号を入力するとキーボード上に書かれている記号と別のものが入力されてしまうとき)。はターミナルウィンドウで以下のコマンドで設定を変える。
% sudo dpkg-reconfigure console-data
十字キーで選択、TABキーで選択場所の移動を行う。
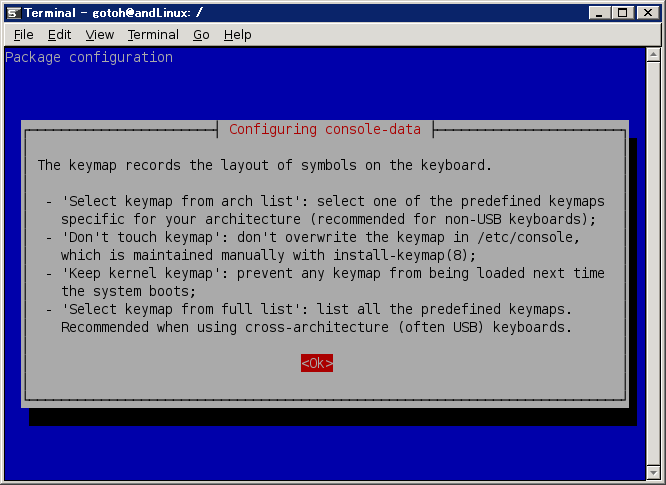
TABキーを押して、OKを選択、Enterキー
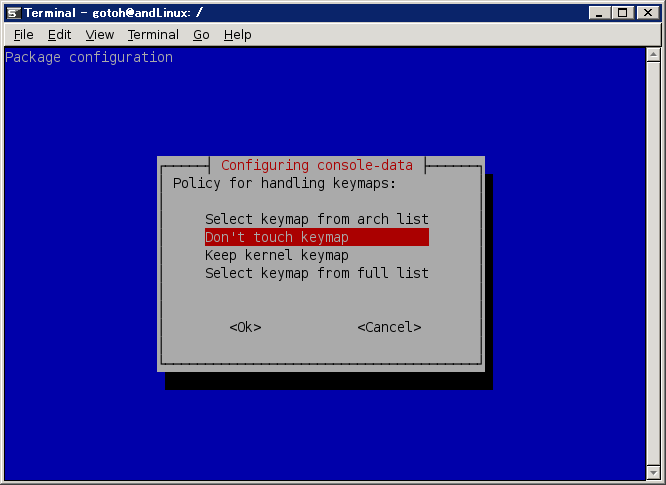
一番上の「Select ***」を選択する
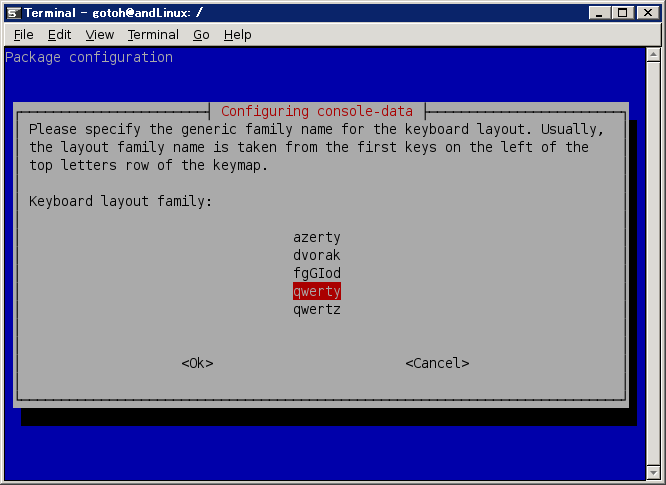
「qwerty」を選択する
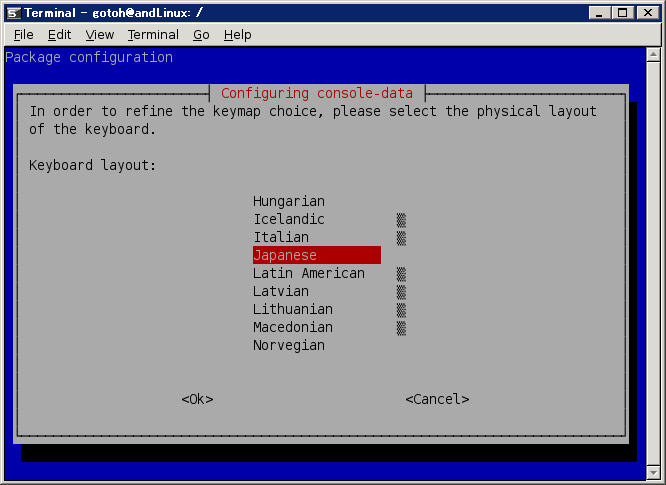
「Japanese」を選択する
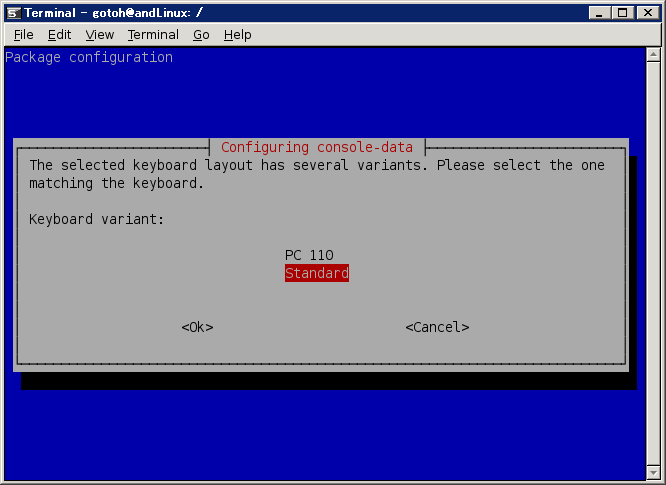
「Standard」を選択する
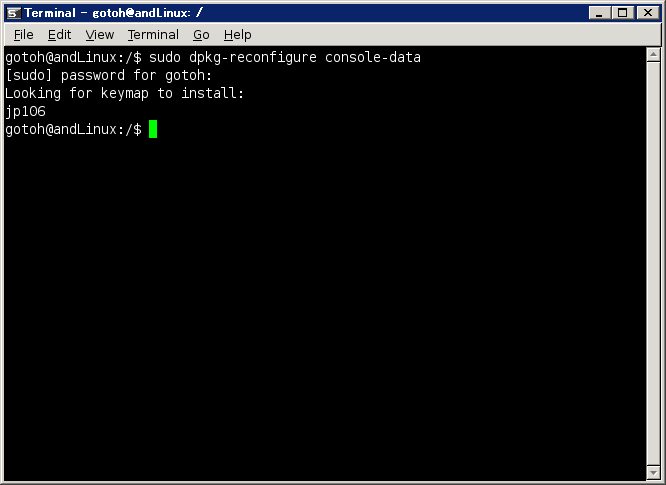
jp106がキーボードの配列として設定される。
時刻帯の設定_
そんな悲しい目をしないで » Blog Archive » Ubuntu 7.10 on Slicehost 初期設定2 タイムゾーン設定・日本語ロケール設定にあるとおりに設定する。
# sudo dpkg-reconfigure tzdata (AsiaとTokyoを選ぶ)
- 「Asia」を選択する
- 「Tokyo」を選択する
dateコマンドで日本時間になっているかを確認する。以下のようにJST(Japan Standard Time)と付記されていれば成功。
# date Tue Oct 28 16:40:44 JST 2008
/etc/apt/sources.listの編集_
/etc/apt/sources.listがアメリカのサイトを見るようになっているので、日本のサイトを見るように変更します。Ubuntu Japanese Team:日本国内のダウンロードサイトから、最寄のサイトを選ぶ。
理化学研究所、東京大学基盤センター、北陸先端大学のサイトを用いたsources.listはそれぞれ以下のとおり。
/etc/apt/sources.listとして保存する。
- まず、上記のsource.listをWindows側のWebブラウザでダウンロードし、WindowsとandLinuxが共有しているフォルダに保存する。仮にD:\ShareDictにダウンロードしたとする。
- andLinuxのターミナルウィンドウで以下のコマンドをうち、/etc/apt/sources.listにコピーする。
% cd /etc/apt % sudo cp -p sources.list sources.list.org % sudo cp /mnt/win/ShareDict/sources.list.*.txt sources.list
実際にリポジトリにアクセスできるかを試してみる(Windowsマシンをネットワークにつなげておくこと)。ついでにaptitudeというコマンドもインストールしておく。
% sudo apt-get update % sudo apt-get install aptitude
次にUbuntu Japanese Team:Ubuntuの日本語環境を参考にJapanese Teamのパッケージレポジトリを追加する。
% wget -q https://www.ubuntulinux.jp/ubuntu-ja-archive-keyring.gpg -O- | sudo apt-key add - % wget -q https://www.ubuntulinux.jp/ubuntu-jp-ppa-keyring.gpg -O- | sudo apt-key add - % sudo wget https://www.ubuntulinux.jp/sources.list.d/jaunty.list -O /etc/apt/sources.list.d/ubuntu-ja.list % sudo apt-get update
インストール済みパッケージを最新パッケージにアップグレード(ただし、カーネルのアップグレードはしないこと)。ネットワークの状態によっては時間がかかるので注意。
% sudo aptitude update % sudo aptitude safe-upgrade
日本語化_
Ubuntu Japanese Teamが用意してくれているubuntu-desktop-jaをインストールする。ありがとうJapanese Team!
andLinuxのターミナルウィンドウで以下のコマンドを実行する。
% sudo aptitude install ubuntu-desktop-ja
インストール途中でターミナルウィンドウが落ちることがある。あわてず騒がず、もう一度ターミナルウィンドウを開いて以下のコマンドを実行する。
% sudo dpkg --configure -a % sudo aptitude install ubuntu-desktop-ja
ロケールの変更_
これを変更することで、日本語対応しているソフトウェアが自動的に日本語表示になるとともに、エラーメッセージが日本語化される。ロケールを日本語かつ文字コードはUTF-8にする場合には以下のようにおこなう。
% sudo dpkg-reconfigure locales
日々のメンテナンス_
ネットワークがつながるところで以下のコマンドで定期的にパッケージの更新をする。
% sudo aptitude update % sudo aptitude safe-upgrade
CoFSを用いたWindowsとの共有フォルダ(必要に応じて)_
andLinuxとWindows間の共有フォルダの変更、追加はWindows側のsettings.txtを編集することで行える。
以下のサイトを参考に設定。
WindowsのDドライブDICTを追加で共有する場合、まずWindows側で作業する。andLinuxがF:\Program Files\andLinuxにインストールされている場合、このフォルダにあるsettings.txtの末尾に以下の行を付け加える。
cofs1="D:\DICT"
次に、andLinux側で設定を行う。andLinuxを起動し、コマンドプロンプトでマウント先のディレクトリを作成する。
% sudo mount /mnt/dict
次にfstabを編集。
% cd /etc % sudo vi fstab
編集結果は以下のようになる。/dev/cofs1ではなく、cofs1であるところに注意。
% diff fstab.org fstab 10c10,11 < /dev/cofs0 /mnt/win cofs defaults 0 0 --- > cofs0 /mnt/win cofs defaults,uid=1001 0 0 > cofs1 /mnt/dict cofs defaults,uid=1001 0 0
andLinuxを再起動する。再起動後、マウントされているか確認。
% df -m Filesystem 1M-blocks Used Available Use% Mounted on /dev/cobd0 2016 1338 597 70% / varrun 253 1 253 1% /var/run varlock 253 0 253 0% /var/lock udev 253 1 252 1% /dev devshm 253 0 253 0% /dev/shm tmpfs 253 0 253 0% /dev/shm 31 101419 26303 75116 26% /mnt/and cofs0 101419 26303 75116 26% /mnt/win cofs1 101419 26303 75116 26% /mnt/dict
一般ユーザでのログイン(Beta2では不要)_
andLinuxでは標準でrootユーザでログインする。UNIX・Linux文化では、普段は一般ユーザで作業し、必要に応じてroot権限を使うというのが普通。そこで、一般ユーザでログインできるようにする。
作業は大きく分けて3つ。一般ユーザの作成とLauncherの接続ポート変更、そして、CoFSで共有しているディレクトリへのパーミッションの変更。
一般ユーザの作成_
addLinuxを起動し、ターミナルウィンドウを立ち上げる。
ログイン時はrootユーザなので早速ユーザ作成。USERNAMEを一般ユーザのログイン名とすると以下のコマンドで一般ユーザのグループとユーザディレクトリを作成する。(useraddの-s オプションは使用するシェルオプション。よくわからなければ/bin/bashを選んでおく。私はtcshをずっと使っているのでtcshを使っている。でも、デフォルトでは入っていないのでインストールが必要)。
# groupadd USERNAME # useradd -D -b /home # useradd -m -g USERNAME -s /bin/bash USERNAME
ログインパスワードを設定する。
# passwd USERNAME
xfce4の設定ファイルディレクトリ/root/.configを新たに作ったユーザのディレクトリにコピーする。
# cd /root # cp -R .config /home/USERNAME (先ほど作ったユーザーのホームディレクトリ) # cd /home/USERNAME # chown -R USERNAME:USERNAME .config
andLinux側でのLauncherの接続ポートの変更_
rootではないユーザはポート番号1024番以下にアクセスできないとのことなので、Laucherの接続ポート番号を81番から8081番へ変更する。
andLinux側でのLauncherの処理設定変更開始。まず、/usr/local/sbin/lancher.plを編集する。ちなみにviというのはエディタの名前。詳しい使い方はこちらを参照のこと。
# cd /usr/local/sbin/ # cp -p launcher.pl launcher.pl.org # vi launcher.pl
変更する部分は下記のとおり(diffというのは、二つのファイルの差分を表示するコマンド、上が1つ目の引数のファイルの行、下が2つ目のファイルの行。上の行で81だったのが8081になっていることがわかると思う)。
# diff launcher.pl.org launcher.pl
10c10
< $sock = new IO::Socket::INET(LocalPort => 81, Reuse => 1, Listen => 20) or die("Error creating local socket: $@\n");
---
> $sock = new IO::Socket::INET(LocalPort => 8081, Reuse => 1, Listen => 20) or die("Error creating local socket: $@\n");
次に、/usr/bin/X11/startwindowsterminalsession を編集し、Launcherで起動するコマンドの実行権限を変更する。
# cd /usr/bin/X11/ # cp -p startwindowsterminalsession startwindowsterminalsession.org # vi startwindowsterminalsession
変更部分は以下のとおり(USERNAMEは先ほど作った一般ユーザの名前)
# diff startwindowsterminalsession.org startwindowsterminalsession
16c16
< sux - root ${termcommand}
---
> sux - USERNAME ${termcommand}
次にandLinuxを再起動したときには、一般ユーザーでのログインになるので、rootでの処理を行いたいときに困る。そこで、sudoというコマンドを用意しておく。sudoは一般ユーザーがroot権限で作業をするときのコマンドである。visudoを起動し、ファイルの一番最後に「USERNAME ALL=(ALL) ALL」という行を付け加える。スペースは「タブ」を使って入れる。書き終わったらCtrl + x → YES → そのままEnter。
# apt-get install sudo # visudo
一般ユーザのときにroot権限でコマンドを実行したい場合には、
# sudo コマンド名
として実行する。
そこで実際にsudoの設定がうまくいっているかどうかをチェックしてみる。
# su USERNAME % sudo apt-get update
ちゃんとファイルリストを取得できたら、sudoの設定はうまくいっている。一般利用者に戻る。
% exit
一般ユーザによる共有ディレクトリの利用_
/etc/fstabを編集する。
# cd /etc # cp -p fstab fstab.org # vi fstab
編集内容は以下のとおり。
# diff fstab.org fstab 10c10,11 < /dev/cofs0 /mnt/win cofs defaults 0 0 --- > /dev/cofs0 /mnt/win cofs defaults,uid=1001 0 0
なお、uid=XXXXの数字は、一般ユーザのユーザーID。作成した一般ユーザのユーザIDを知るためには以下のようにする。
# su USERNAME # id # exit
ここで、andLinuxを停止。
# halt
Windows側でのLauncherの設定変更_
続いてLauncherの設定を行う。addLinux:FAQのChanging the Launcher Portを参照する。
まず、「スタート」→「ファイル名を指定して実行」でregeditと入力し、レジスタ編集エディターであるregeditを呼び出す(Windows Vistaの場合はregeditを検索で探すこと。C:\Windowsの下にある)。
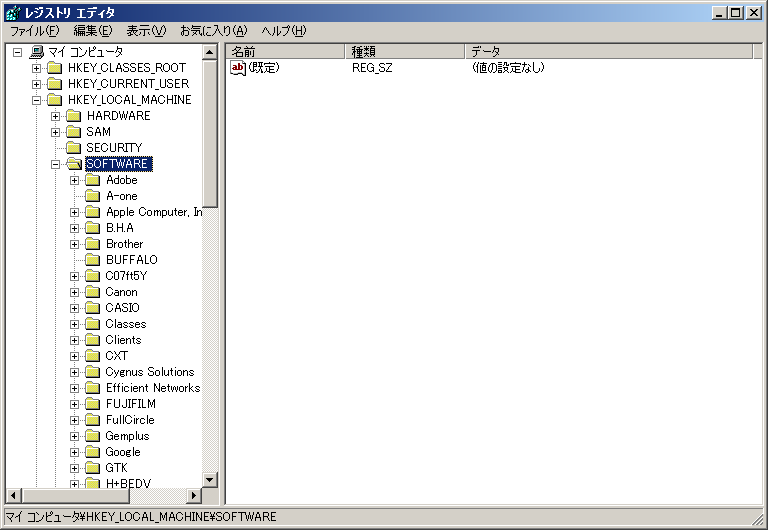
次に、\\HKEY_LOCAL_MACHINE\SOFTWARE\の下に、andLinux\Launcher\を付け加える。(マウスの右ボタンを押して「新規」で「キー」を付け加える)。次にLauncherの値として、DWORD値「Port」を追加する(マウス右ボタン→「新規」→「DWORD」でPortと打つ)。そしてPortの値を10進数で8081に設定する(Portをクリックして、マウス右ボタン→「修正」)。

そして、Xmingを再起動させる。Ctrl+Alt+Delでタスクマネージャを立ち上げ、「プロセス」を選択。そこにあるXming.exeを停止する。

そして、C:\Documents and Settings\All Users\スタート メニュー\プログラム\スタートアップにあるXmingをダブルクリックし、Xmingを再起動する。
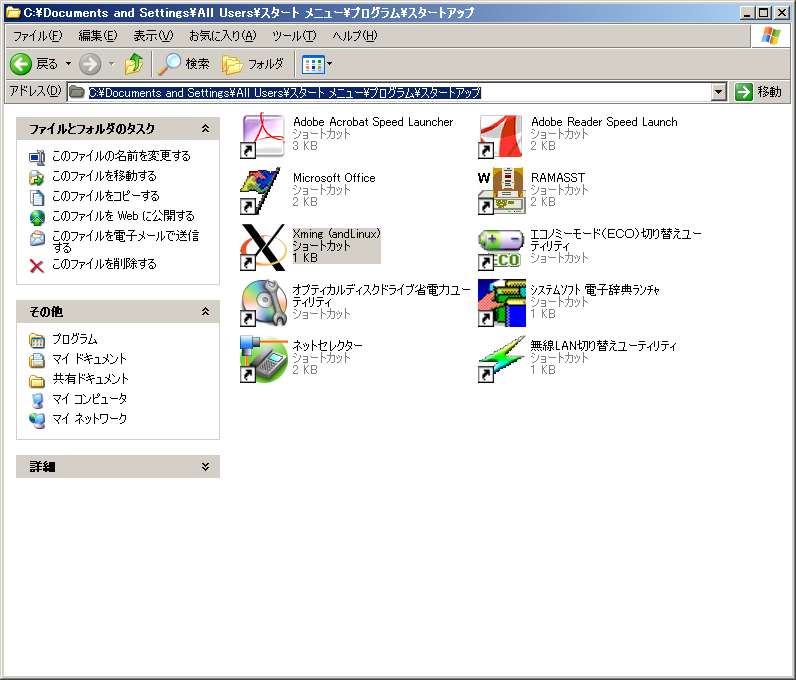
その後、andLinuxを起動する。XFCEパネルが表示されたら設定成功。そうでなければ、設定ミスの可能性があるのでチェックしなおす。
「スタート」→「プログラム」→「andLinux」→「andLinuxConsole」でandLinuxにログインできる。
TAP-coLinuxのIPアドレスの変更(必要に応じて)_
andLinuxとWindowsの間で通信するためのデバイスTAP-coLinuxにデフォルトで割り振られるIPアドレスは192.168.11.1。これは、BuffuloのAirStationシリーズのルーターにデフォルトで割り振られるIPアドレスなため、andLinuxを入れたマシンではAirStationにアクセスできなくなってしまう。そこで、IPアドレスを変更する。
andLinux側でのネットワークアダプターの設定変更_
にょろぷにらん | andLinuxを参考に、設定を変更する。andLinuxを起動し、ターミナルウィンドウを立ち上げる。
まず、/etc/netwok/interfacesと/etc/profileを書き換える。
% cd /etc/network % sudo cp -p interfaces interfaces.org % sudo vi interfaces
編集結果は以下のとおり、
% diff interfaces.org interfaces 16c16 < address 192.168.11.150 --- > address 192.168.200.150 18c18 < # gateway 192.168.11.1 --- > # gateway 192.168.200.1
同様に、/etc/profileも書き換える
% sudo cp -p /etc/profile /etc/profile.org % sudo vi /etc/profile
編集結果は以下のとおり
% diff /etc/profile.org /etc/profile 20,22c20,22 < export DISPLAY=192.168.11.1:0.0 < export ESPEAKER=192.168.11.1:16001 < export PULSE_SERVER=192.168.11.1 --- > export DISPLAY=192.168.200.1:0.0 > export ESPEAKER=192.168.200.1:16001 > export PULSE_SERVER=192.168.200.1
ここで、andLinuxを停止。
% sudo halt
Windows側でのネットワークアダプターの設定変更_
次にWindows側で、「スタート」→「コントロールパネル」→「ネットワーク接続」で、「TAP-Colinux」の設定IPアドレスを192.168.11.1から192.168.200.1へ変える(Windows Vistaの場合は、こちらの手順で「TAP-Colinux」のプロパティを開く。)
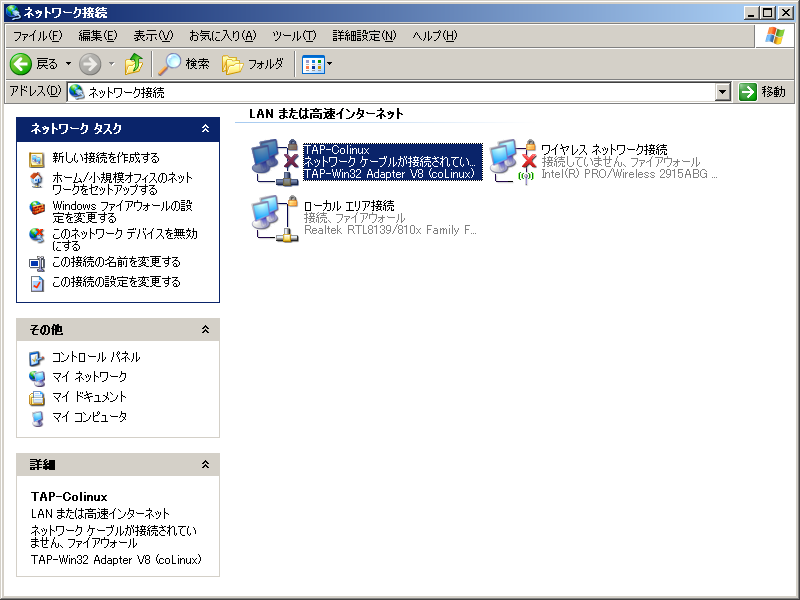

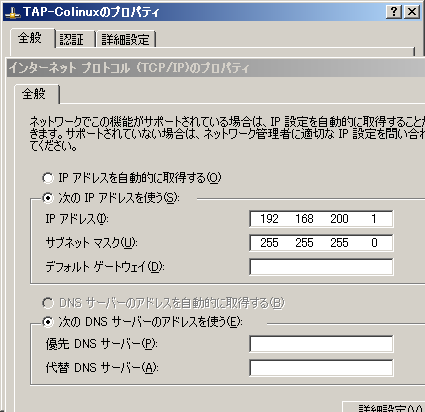
続いてLauncherの設定を行う。addLinux:FAQのChanging the Launcher Portを参照する。
まず、「スタート」→「ファイル名を指定して実行」でregeditと入力し、レジスタ編集エディターであるregeditを呼び出す(Windows Vistaの場合はregeditを検索で探すこと。C:\Windowsの下にある)。
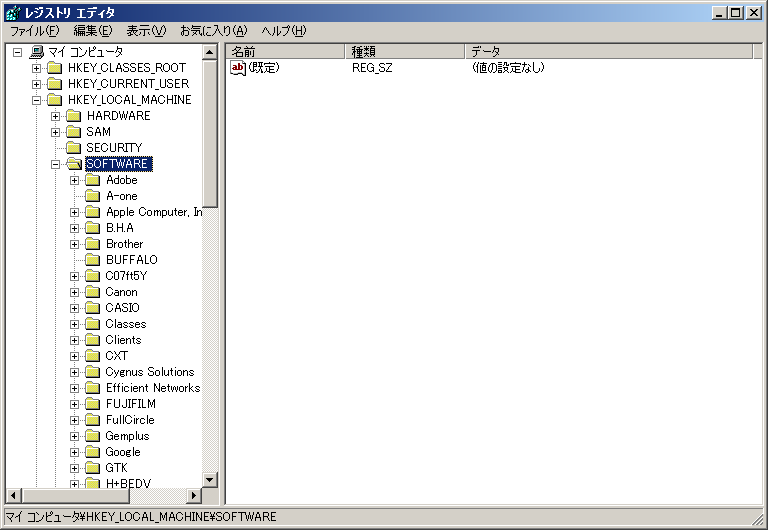
次に、\\HKEY_LOCAL_MACHINE\SOFTWARE\の下に、andLinux\Launcher\を付け加える。(マウスの右ボタンを押して「新規」で「キー」を付け加える)。次にLauncherの値として、文字列値「IP」を追加する(マウス右ボタン→「新規」→「文字列値」でIPと打つ)。そして、IPの値を192.168.200.150に設定する(IPをクリックして、マウス右ボタン→「修正」)。

次にF:\Program Files\andLinuxにandLinuxがインストールされているとき、F:\Program Files\andLinux\Xming\X0.hostsを編集する。このファイル内の192,168.11.150を192.168.200.150とする。
そして、Xmingを再起動させる。Ctrl+Alt+Delでタスクマネージャを立ち上げ、「プロセス」を選択。そこにあるXming.exeを停止する。

そして、C:\Documents and Settings\All Users\スタート メニュー\プログラム\スタートアップにあるXmingをダブルクリックし、Xmingを再起動する。
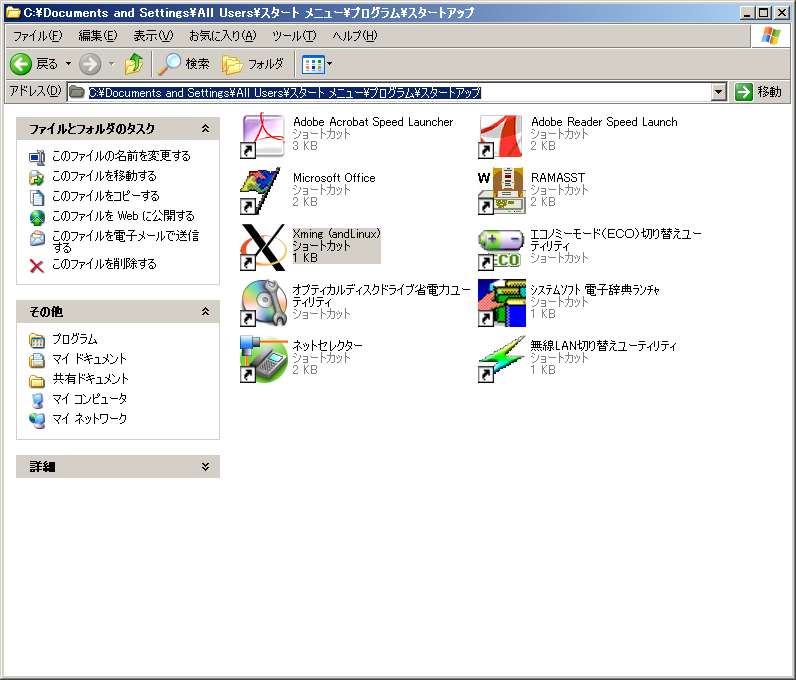
その後、andLinuxを起動する。XFCEパネルが表示されたら設定成功。そうでなければ、設定ミスの可能性があるのでチェックしなおす。
「スタート」→「プログラム」→「andLinux」→「andLinuxConsole」でandLinuxにログインできる。
入力メソッドの変更(必要に応じて)_
入力メソッド(日本語変換エンジンと通信して各アプリケーションへの日本語入力を助けてくれるプログラム)は基本はscimなのだが、私はDebian GNU/Linuxでuimを使っているので、uimに変更する。
% sudo aptitude install uim-xim uim-anthy uim-qt uim-gtk2.0
/etc/X11/xinit/xinput.d/に移動し、uim-toolbarを編集する。
% cd /etc/X11/xinit/xinput.d % sudo cp -p uim-toolbar uim-toolbar.org % sudo vi uim-toolbar
編集内容は以下のとおり(diffは二つのファイルの差分を表示するコマンド)。
% diff uim-toolbar.org uim-toolbar 10a11 > XMODIFIERS=@im=uim
次にデフォルトの入力メソッドをuimに切り替える
% sudo update-alternatives --config xinput-ja_JP
これで、uim-toolbarを選ぶ。
次に、使用しているシェルの設定ファイルでuim-ximとuim-toolbar-gtkを自動起動する。
bashを使っている場合は、~/.bashrcに以下を追加する。
export LANG=ja_JP.UTF-8 export XMODIFIERS=@im=uim uim-xim & uim-toolbar-gtk &
csh系を使っている場合は、~/.cshrcに以下を追加する。
setenv LANG ja_JP.UTF-8 export XMODIFIERS @im=uim uim-xim & uim-toolbar-gtk &
困ったときは_
Ubuntuに関して困ったとき_
- Ubuntu Japan Home
- Ubuntu Japanese Wiki
- Ubuntu Japanese Forum
- メーリングリストの過去ログをGoogle経由で調べる
Googleのキーワードとして「調べたいキーワード site:lists.ubuntu.com」とする
- エラーメッセージをそのままGoogleの検索欄にコピーして探す
- 日本語の情報が欲しければGoogleの検索欄に「install は」のように「は」を付け加えて検索する
- バージョン情報、日付での絞り込みなども有効的